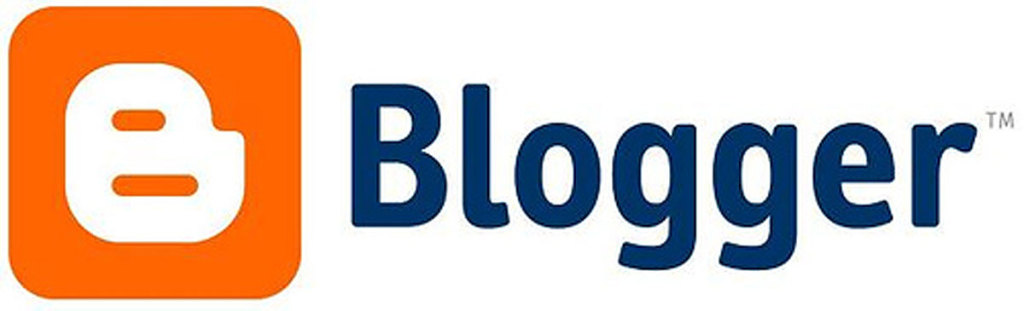Cara Mengatasi Window 11 Lemot
Halo! Selamat datang di blog saya yang akan membahas cara mengatasi masalah kinerja lambat pada Windows 11. Jika Anda merasa frustrasi dengan kecepatan komputer Anda yang melambat, jangan khawatir! Saya punya beberapa tips praktis untuk membantu mempercepat kinerja Windows 11 Anda.
Optimalisasi Startup Program untuk Mempercepat Windows 11
Apakah Anda pernah mengalami situasi di mana komputer Anda butuh waktu yang lama untuk menyala? Salah satu penyebab umumnya adalah banyaknya program yang berjalan pada saat startup. Nah, salah satu langkah pertama dalam mengoptimalkan kinerja Windows 11 adalah dengan memeriksa dan mengatur program-program apa saja yang akan berjalan secara otomatis ketika komputer dinyalakan.
Berikut ini beberapa langkah sederhana untuk melakukan optimalisasi startup program:
- Buka Task Manager dengan menekan tombol
Ctrl+Shift+Esc. - Pilih tab “Startup”.
- Tinjau daftar program-program yang terdaftar dan nonaktifkan program-program yang tidak diperlukan atau jarang digunakan.
- Klik kanan pada program tersebut dan pilih opsi “Disable” atau “Nonaktifkan”.
Dengan mengurangi jumlah program startup, Anda dapat mempercepat waktu booting sistem operasi dan meningkatkan performa keseluruhan Windows 11.
Jadi, jangan ragu-ragu untuk memberikan sentuhan pribadi pada komputer Anda dengan melakukan pengaturan ini!

Memperbarui Driver Perangkat Keras Secara Teratur
Salah satu faktor yang dapat mempengaruhi kinerja Windows 11 adalah driver perangkat keras yang tidak terbaru. Pembaruan driver secara rutin sangat penting untuk menjaga stabilitas dan performa sistem operasi Anda. Jadi, jangan lupa untuk memeriksa pembaruan driver perangkat keras secara teratur!
Berikut ini beberapa tips sederhana untuk memperbarui driver perangkat keras di Windows 11:
- Kunjungi situs web resmi produsen perangkat keras Anda, seperti NVIDIA, Intel, atau AMD.
- Cari halaman dukungan atau unduhan di situs tersebut.
- Temukan model dan tipe perangkat keras yang Anda gunakan.
- Unduh versi terbaru dari driver yang sesuai dengan sistem operasi Windows 11 Anda.
- Ikuti instruksi instalasi yang disediakan oleh produsen.
Dengan memperbarui driver perangkat keras, Anda dapat mengoptimalkan kompatibilitas dan kinerja hardware pada Windows 11. Jadi pastikan Anda meluangkan waktu untuk melakukan pembaruan ini secara rutin!
Jika ada kendala dalam mencari dan menginstal pembaruan driver, jangan ragu untuk mencari panduan online atau mendapatkan bantuan dari forum pengguna lainnya. Semakin sering kita merawat komputer kita dengan melakukan update software and hardware nya maka semakin baiklah kinerjanya.
Selanjutnya, mari kita lanjutkan ke tip selanjutnya tentang cara mengatasi masalah kinerja lambat pada Windows 11!

Menghapus File dan Program yang Tidak Digunakan
Selain memperbarui driver perangkat keras, langkah selanjutnya dalam mengatasi kinerja lambat Windows 11 adalah dengan menghapus file dan program yang tidak digunakan. Seiring berjalannya waktu, komputer Anda mungkin terisi dengan berbagai file dan program yang tidak lagi diperlukan. Hal ini dapat menyebabkan penggunaan ruang penyimpanan yang berlebihan dan memperlambat sistem operasi.
Berikut ini beberapa tips untuk membersihkan file dan program yang tidak digunakan di Windows 11:
-
Evaluasi Program: Lakukan peninjauan menyeluruh terhadap daftar program di komputer Anda. Identifikasi aplikasi atau program apa saja yang jarang atau bahkan tidak pernah Anda gunakan lagi. Setelah itu, lakukan proses uninstall untuk menghapusnya dari sistem.
-
Pembersihan File: Gunakan fitur “Disk Cleanup” bawaan Windows 11 untuk membersihkan file sampah sistem secara otomatis. Fitur ini akan menemukan dan menghapus file-file sementara, cache, serta item lainnya yang tidak diperlukan lagi.
-
Penyimpanan Cloud: Jika Anda memiliki banyak foto, video, atau dokumen penting tetapi ruang penyimpanan di komputer telah mencapai batas maksimalnya, pertimbangkanlah menggunakan layanan penyimpanan cloud seperti Google Drive atau Dropbox untuk menyimpan data tersebut secara aman secara online.
Dengan membersihkan file-file tak berguna serta menghapus program-program jarang digunakan dari komputer Anda, akan memberikan ruang penyimpanan tambahan serta meningkatkan kinerja keseluruhan Windows 11 Anda.
Selanjutnya kita akan membahas cara lain untuk meningkatkan performa Windows 11 agar lebih responsif!
Memeriksa dan Membersihkan Hard Disk atau SSD
Selain menghapus file dan program yang tidak digunakan, langkah berikutnya dalam mengatasi kinerja lambat Windows 11 adalah dengan memeriksa dan membersihkan hard disk atau SSD. Seiring waktu, hard disk atau SSD Anda dapat terisi dengan file-file yang tidak perlu serta memiliki sektor-sektor yang rusak. Hal ini dapat menyebabkan pengurangan performa sistem operasi.
Berikut ini beberapa tips untuk memeriksa dan membersihkan hard disk atau SSD di Windows 11:
-
Pemeriksaan Disk: Gunakan fitur “Check Disk” bawaan Windows 11 untuk memeriksa keadaan fisik dari hard disk atau SSD Anda. Fitur ini akan mendeteksi adanya sektor-sektor yang rusak serta melakukan perbaikan jika diperlukan.
-
Defragmen Hard Disk: Jika Anda masih menggunakan hard disk konvensional, lakukan proses defragmentasi secara teratur. Proses ini akan mengatur ulang data pada hard disk agar menjadi lebih efisien dan meningkatkan kecepatan akses.
-
Optimalisasi Penggunaan Space: Periksa penggunaan ruang penyimpanan pada partisi-partisi di komputer Anda. Jika ada partisi yang hampir penuh, pertimbangkan untuk mentransfer beberapa file ke partisi lain guna memberikan ruang tambahan bagi sistem operasi.
-
Membersihkan Temporary Files: Selain menggunakan fitur “Disk Cleanup”, Anda juga dapat menggunakan aplikasi pihak ketiga seperti CCleaner untuk membersihkan temporary files secara lebih komprehensif.
Dengan memeriksa serta membersihkan hard disk atau SSD secara rutin, Anda akan menjaga kondisi fisik penyimpanan data agar tetap optimal sehingga kinerja Windows 11 menjadi lebih lancar.
Selanjutnya kita akan membahas cara-cara lainnya untuk meningkatkan performa Windows 11!

Menonaktifkan Efek Visual yang Tidak Perlu
Selain memeriksa dan membersihkan hard disk atau SSD, langkah berikutnya dalam mengatasi kinerja lambat Windows 11 adalah dengan menonaktifkan efek visual yang tidak perlu. Meskipun efek visual yang indah dapat meningkatkan pengalaman pengguna, namun terkadang hal ini juga dapat membebani sistem operasi.
Berikut ini beberapa tips untuk menonaktifkan efek visual yang tidak perlu di Windows 11:
-
Beralih ke Mode Performa: Aktifkan mode performa pada Windows 11 untuk mengoptimalkan kinerja komputer Anda. Dalam mode ini, beberapa efek visual akan dinonaktifkan secara otomatis agar sumber daya komputer digunakan lebih efisien.
-
Matikan Animasi: Animasi saat membuka jendela atau saat berpindah antar aplikasi dapat memperlambat kinerja sistem operasi. Untuk menonaktifkannya, buka “Pengaturan” > “Sistem” > “Tentang” > “Info Sistem”. Di bagian kanan layar, klik pada opsi “Opções avançadas de desempenho”. Pada jendela baru yang muncul, pilih tab “Efeitos visuais” dan centang opsi “Ajustar para obter o melhor desempenho”.
-
Kurangi Transparansi: Transparansi pada tampilan windows dan menu Start juga bisa menjadi beban bagi sistem operasi. Untuk mengurangi transparansi ini, buka kembali menu “Pengaturan”, lalu pilih opsi “Personalisasi”. Di bagian sebelah kiri layar, klik pada opsi “Warna”, lalu geser tombol di bawah opsi “Transparansi Start dan taskbar” ke posisi mati.
-
Nonaktifkan Efek Visual Lainnya: Selain animasi dan transparansi, Anda juga bisa meninjau setelan lainnya seperti efek fade in/out saat membuka/jamak aplikasi atau kontrol slider serta animasinya di aplikasi tertentu seperti PowerPoint atau Word.
Dengan menonaktifkan efek visual yang tidak perlu ini, Anda akan memberikan prioritas pada performa sistem operasi daripada tampilan estetika semata. Selanjutnya kita akan melanjutkan dengan cara-cara lain untuk meningkatkan performa Windows 11!
Meningkatkan Kapasitas RAM dengan Menutup Aplikasi yang Berjalan di Latar Belakang
Selain menonaktifkan efek visual yang tidak perlu, cara lain untuk mengatasi kinerja lambat Windows 11 adalah dengan meningkatkan kapasitas RAM. RAM (Random Access Memory) merupakan salah satu komponen penting dalam sistem komputer yang bertanggung jawab untuk menyimpan data dan program yang sedang berjalan.
Berikut ini adalah beberapa tips untuk meningkatkan kapasitas RAM di Windows 11:
-
Tutup Aplikasi yang Tidak Digunakan: Saat Anda menggunakan komputer, terkadang ada aplikasi atau program yang tetap berjalan di latar belakang meskipun Anda sudah tidak menggunakannya lagi. Hal ini dapat memakan sumber daya RAM secara tidak perlu. Pastikan Anda menutup semua aplikasi atau program yang tidak sedang digunakan agar kapasitas RAM bisa digunakan lebih optimal.
-
Gunakan Task Manager: Task Manager adalah utilitas bawaan Windows 11 yang dapat membantu Anda melihat aplikasi apa saja yang sedang berjalan dan seberapa banyak sumber daya (termasuk RAM) yang digunakan oleh masing-masing aplikasi tersebut. Buka Task Manager dengan menekan kombinasi tombol “Ctrl + Shift + Esc” pada keyboard, lalu pilih tab “Proses”. Di sini, Anda bisa melihat daftar semua proses dan memutuskan mana saja proses yang ingin ditutup untuk membebaskan kapasitas RAM.
-
Nonaktifkan Aplikasi Startup: Beberapa aplikasi akan otomatis berjalan saat sistem operasi booting (menyala). Ini biasanya disebabkan karena pengaturan startup dari aplikasi tersebut telah diatur agar otomatis aktif saat windows dinyalakan. Hal ini dapat memperlambat booting sistem operasi dan menyebabkan penggunaan besar-besaran pada kapasitas RAM awal saat sistem baru mulai bekerja setelah restart atau start-up ulang komputer anda.
Dengan menutup aplikasi-aplikai tersebut, kamu akan memberikan ruang lebih bagi kerja pemrosesan data utama seperti menjalankan software editing video ataupun game sehingga performa kecepatan akses semakin baik lagi!
Jadi, pastikan selalu untuk mengecek daftar apliksi terbuka dan tutuplah semua apliaksi ketika sudah tidak diguanakan serta nonaktifka semua jenis software apapun itu agar tidak menjalankan dirinya sendiri saat awal startup!

Menggunakan Fitur “Disk Cleanup” untuk Membersihkan File Sampah Sistem
Selain meningkatkan kapasitas RAM dengan menutup aplikasi yang berjalan di latar belakang, Anda juga dapat membersihkan file sampah sistem menggunakan fitur “Disk Cleanup” yang disediakan oleh Windows 11. Fitur ini akan membantu Anda menghapus file-file yang tidak perlu dan membebaskan ruang penyimpanan di hard disk atau SSD.
Berikut adalah langkah-langkahnya:
-
Buka menu Start dan cari “Disk Cleanup”. Klik pada hasil pencarian yang relevan untuk membuka utilitas tersebut.
-
Setelah Disk Cleanup terbuka, pilih drive yang ingin Anda bersihkan. Biasanya, drive C: (sistem operasi) adalah tempat terbanyak file sampah terkumpul.
-
Setelah itu, klik tombol “OK” untuk memulai proses pemindaian. Disk Cleanup akan menganalisis drive yang dipilih dan menampilkan daftar jenis file sampah yang dapat dihapus.
-
Di layar Disk Cleanup, Anda akan melihat daftar berbagai jenis file seperti cache browser, temporary files, recycle bin, log files, dan lain-lain. Centang kotak di samping setiap jenis file sampah yang ingin Anda hapus.
-
Setelah memilih jenis-jenis file sampah yang ingin dihapus, klik tombol “OK” untuk mulai membersihkannya dari hard disk atau SSD.
-
Tunggu beberapa saat hingga proses pembersihan selesai. Durasi waktu ini bergantung pada seberapa banyaknya jumlah dan ukuran file sampah dalam drive tersebut.
7.Jika ada konfirmasi tambahan selama proses pembersihan seperti mengonfirmasi penghapusan permanen dari recycle bin atau temporary files dari aplikasi tertentu maka kamu bisa langsung saja tekan OK tanpa harus bingung dengan konfirmasinya!
Dengan menggunakan fitur Disk Cleanup secara rutin,kamu bisa menghilangkan beban penyimpanan data tak penting sehingga system operasimu semakin ringan serta performa komputermu menjadi lebih baik lagi!

Melakukan Pemindaian Antivirus Secara Teratur untuk Menghapus Malware atau Virus
Selain membersihkan file sampah sistem menggunakan fitur Disk Cleanup, langkah selanjutnya yang penting adalah melakukan pemindaian antivirus secara teratur. Pemindaian antivirus akan membantu Anda mendeteksi dan menghapus ancaman malware atau virus yang dapat membuat Windows 11 menjadi lambat.
Berikut adalah beberapa tips untuk melakukan pemindaian antivirus dengan efektif:
-
Pastikan Anda memiliki program antivirus yang terpercaya dan diperbarui dengan versi terbaru. Ada banyak pilihan program antivirus yang tersedia di pasar, seperti Avast, AVG, Norton, atau McAfee. Pilihlah salah satu yang sesuai dengan preferensi dan kebutuhan Anda.
-
Perbarui database virus pada program antivirus Anda secara rutin agar dapat mendeteksi ancaman baru yang muncul di dunia maya.
-
Atur jadwal pemindaian otomatis pada program antivirus Anda sehingga komputer Anda secara berkala akan dipindai untuk mencari malware atau virus tanpa harus melakukannya secara manual setiap kali.
-
Pastikan juga bahwa pembaruan sistem operasi Windows 11 juga dilakukan secara berkala agar mendapatkan perlindungan keamanan terbaru dari Microsoft.
5.Jangan lupa memeriksa pengaturan privasi di Windows 11 sebelumnya karena ada kemungkinan adanya aplikasi atau fitur lainnya selain dari antiviruus utama kamu !
Dengan melakukan pemindaian antivirus secara rutin, kamu bisa menjaga keamanan sistem operasimu dari serangan malware dan virus berbahaya serta memastikan performa Windows 11 tetap optimal tanpa gangguan apapun!