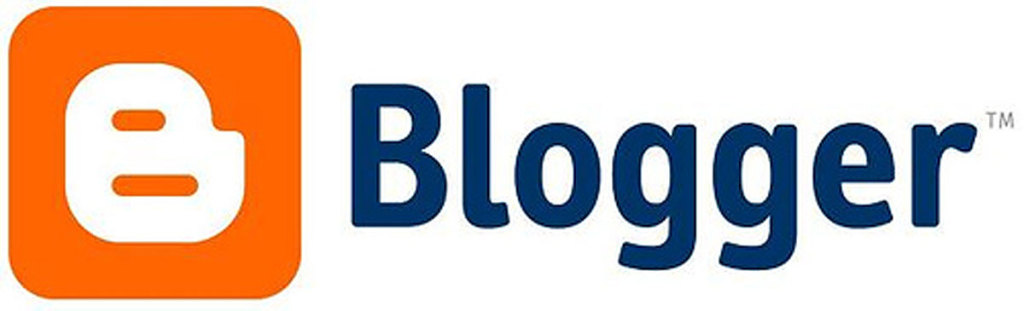Applikasi pdf to word
Halo, teman-teman! Selamat datang di blog saya yang penuh dengan tips dan trik SEO. Hari ini kita akan membahas tentang aplikasi PDF to Word yang sangat berguna. Apakah Anda sering mendapatkan file PDF yang perlu diubah menjadi dokumen Word agar lebih mudah diedit atau disesuaikan? Jangan khawatir, saya memiliki solusinya untuk Anda!

1. – Cara mengonversi PDF ke Word dengan mudah
Apakah Anda ingin tahu cara mengonversi file PDF ke format Word dengan cepat dan tanpa kerumitan? Berikut adalah langkah-langkah sederhana yang dapat Anda ikuti:
- Temukan aplikasi PDF to Word terpercaya dan cocok untuk kebutuhan Anda.
- Unduh dan instal aplikasi tersebut sesuai petunjuknya.
- Setelah terinstal, buka aplikasinya dan atur preferensi konversi sesuai keinginan.
- Pilih file PDF yang ingin Anda konversi menjadi format Word.
- Tekan tombol “Convert” atau sejenisnya untuk memulai proses konversi.
- Tunggu beberapa saat hingga proses selesai.
Dengan mengikuti langkah-langkah ini, Anda akan dapat mengubah file PDF menjadi dokumen Word dalam waktu singkat tanpa masalah.
Jadi bagaimana pendapatmu tentang cara ini? Mudah bukan? Tetapi tunggu dulu! Ada beberapa hal penting lainnya yang perlu kamu ketahui setelah melakukan konversi dari format PDF ke format Word. Jadi mari kita lanjutkan pembahasannya pada postingan blog selanjutnya!
Tetaplah bersama saya karena ada banyak tips menarik lainnya tentang penggunaan aplikasi ini secara efektif serta bagaimana menyimpan hasil konversi dalam format file yang sesuai.

2. – Temukan aplikasi PDF to Word yang cocok untuk Anda
Sekarang, saatnya mencari aplikasi PDF to Word yang sesuai dengan kebutuhan Anda. Ada banyak pilihan di luar sana, tetapi jangan khawatir, saya akan memberi Anda beberapa tips untuk menemukan yang terbaik:
- Lakukan riset online tentang aplikasi PDF to Word populer dan peringkat pengguna.
- Baca ulasan dari pengguna lain untuk mendapatkan gambaran tentang kinerja dan fitur-fitur aplikasi tersebut.
- Perhatikan apakah aplikasi tersebut kompatibel dengan sistem operasi dan perangkat Anda.
- Pertimbangkan juga apakah aplikasi tersebut memiliki antarmuka yang intuitif dan mudah digunakan.
- Periksa apakah ada versi gratis atau percobaan gratis sehingga Anda dapat mencobanya sebelum memutuskan untuk membelinya.
Ingatlah bahwa setiap orang memiliki preferensi berbeda, jadi pastikan Anda menemukan yang benar-benar cocok dengan kebutuhan dan preferensi pribadi Anda. Jangan takut untuk mencoba beberapa opsi sebelum membuat keputusan akhir.
Selain itu, penting juga untuk menyadari bahwa harga tidak selalu menjadi indikator kualitas. Ada banyak aplikasi berkualitas tinggi yang tersedia dengan harga terjangkau atau bahkan gratis! Jadi, jangan ragu-ragu untuk menjelajahi semua pilihan sebelum membuat keputusan pembelian.
Dengan melakukan riset ini secara cermat, saya yakin Anda akan menemukan apliasi PDF to Word yang sempurna bagi anda. Jadi mulailah pencarian anda hari ini!
Tunggu postingan blog berikutnya di mana kita akan membahas instalasi dan pengaturan apliasi PDF to Word secara rinci. Sampai jumpa!
3. – Instalasi dan Pengaturan Aplikasi PDF to Word
Setelah Anda menemukan aplikasi PDF to Word yang cocok untuk Anda, langkah selanjutnya adalah menginstal dan mengatur aplikasi tersebut agar siap digunakan. Berikut adalah langkah-langkahnya:
-
Unduh aplikasi: Kunjungi situs web resmi penyedia aplikasi PDF to Word yang Anda pilih. Cari tautan unduhan dan klik untuk memulai proses pengunduhan.
-
Instal aplikasi: Setelah unduhan selesai, buka file instalernya dan ikuti petunjuk yang diberikan oleh wizard instalasi. Pastikan Anda membaca setiap langkah dengan cermat dan memilih opsi yang sesuai dengan preferensi Anda.
-
Pilih bahasa: Saat menjalankan aplikasi pertama kali, biasanya akan ada opsi untuk memilih bahasa antarmuka. Pilihlah bahasa yang paling nyaman bagi Anda agar dapat menggunakan aplikasi dengan mudah.
-
Atur preferensi: Buka pengaturan atau menu opsi dalam aplikasi untuk menyesuaikan preferensi sesuai kebutuhan Anda. Beberapa hal yang mungkin ingin disesuaikan termasuk format keluaran file, direktori penyimpanan default, atau pengaturan konversi khusus lainnya.
5.Terapkan perubahan: Setelah melakukan penyesuaian preferensi, pastikan untuk menyimpan perubahan yang telah dibuat sehingga akan berlaku saat menggunakan apliasi ini di masa mendatang.
Sekarang apliasi PDF to Word sudah terinstal dan diatur sesuai kebutuhan anda! Langkah selanjutnya adalah belajar cara menggunakan apliasi ini secara efektif dalam mengonversi dokumen dari PDF ke Word asli mereka.
Jangan lewatkan posting blog berikutnya di mana saya akan membahas langkah-langkah menggunakan apliasi PDF to Word secara efektif! Sampai jumpa!

4. – Langkah-langkah Menggunakan Aplikasi PDF to Word Secara Efektif
Sekarang setelah Anda menginstal dan mengatur aplikasi PDF to Word, saatnya untuk mempelajari langkah-langkah menggunakan aplikasi ini secara efektif. Berikut adalah beberapa tips yang dapat membantu Anda dalam proses konversi dokumen dari PDF ke Word:
-
Buka aplikasi: Cari ikon aplikasi PDF to Word di desktop atau menu program, lalu klik dua kali untuk membukanya.
-
Pilih file PDF: Di dalam aplikasi, cari tombol “Pilih File” atau “Buka” dan klik untuk memilih file PDF yang ingin Anda konversi ke format Word. Pastikan untuk mencari file dengan ekstensi .pdf.
-
Tentukan opsi konversi: Beberapa aplikasi mungkin memiliki opsi tambahan yang dapat Anda tentukan sebelum proses konversi dimulai. Misalnya, Anda mungkin dapat memilih halaman tertentu yang ingin dikonversi atau menyesuaikan pengaturan format output seperti font, ukuran halaman, atau tata letak.
-
Mulai konversi: Setelah mengatur preferensi sesuai keinginan Anda, klik tombol “Konvert” atau “Mulai” untuk memulai proses konversi dari PDF ke Word.
5.Simpan hasilnya: Ketika proses konversi selesai, apliasi akan menampilkan pesan sukses dan memberikan opsi untuk menyimpan file hasil konversinya. Pilih direktori penyimpanan yang sesuai dengan preferensi Anda dan berikan nama pada berkas tersebut agar mudah ditemukan nantinya.
6.Memeriksa format dan tata letak: Setelah menyimpan hasil konversi dalam format dokumen Microsoft Word (.docx), buka berkas tersebut menggunakan Microsoft Office atau program pengolah kata lainnya untuk memeriksa apakah format dan tata letak telah terjaga dengan baik setelah diubah dari PDF menjadi .docx.
7.Optimalkan hasilnya: Jika ada perubahan yang perlu dilakukan setelah melakukan konverisi seperti penyesuaian paragraf atau perbaikan pemformatan umum lainnya, editlah dokumen tersebut menggunakan fitur-fitur pengolah kata hingga mendapatkan hasil akhir yang diinginkan.
Dengan mengikuti langkah-langkah di atas secara efektif, Anda akan mampu mengonversi dokumen-dokumen penting dari format PDF menjadi Word tanpa kendala besar! Selanjutnya kita akan membahas cara efektif dalam melakukan editing pada dokumen setelah dikonvert dari PDf ke word! Tetaplah bersama saya!

5. – Mengedit Dokumen setelah Mengonversi dari PDF ke Word
Setelah Anda berhasil mengonversi dokumen dari format PDF menjadi Word, tahap selanjutnya adalah melakukan editing untuk memastikan dokumen tersebut sesuai dengan kebutuhan Anda. Berikut ini adalah beberapa langkah yang dapat Anda ikuti untuk mengedit dokumen setelah proses konversi:
-
Periksa format dan tata letak: Setelah membuka dokumen hasil konversi dalam program pengolah kata seperti Microsoft Word, perhatikan apakah format dan tata letaknya tetap terjaga dengan baik. Pastikan bahwa paragraf, heading, daftar, tabel, dan elemen lainnya masih berada di tempat yang benar.
-
Koreksi kesalahan: Saat melakukan konversi dari PDF ke Word, ada kemungkinan terjadi kesalahan seperti pemisahan kata atau karakter khusus yang tidak terbaca dengan baik. Telusuri seluruh teks dalam dokumen dan koreksi kesalahan-kesalahan tersebut agar teks dapat dibaca dengan jelas.
-
Sesuaikan paragraf dan pemformatan teks: Jika ada perbedaan dalam pemformatan antara PDF asli dan hasil konversinya di Word, lakukan penyesuaian pada paragraf atau gaya huruf (font), ukuran font, warna teks jika diperlukan agar sesuai dengan preferensi visual Anda.
-
Hapus elemen yang tidak diperlukan: Kadang-kadang saat mengonversi dari PDF ke Word, beberapa elemen seperti gambar atau grafik mungkin tidak terkonversi dengan sempurna atau bahkan tidak relevan lagi dalam versi file Word-nya. Periksa halaman demi halaman untuk memastikan bahwa semua elemen yang ada masih relevan; jika tidak perlu lagi bisa langsung dihapus.
5.Tambahkan konten tambahan: Jika Anda ingin menambahkan informasi tambahan atau konteks baru pada dokumen hasil konversi tersebut , gunakan fitur pengolah kata untuk menulis ulang bagian-bagian tertentu sesuai kebutuhan Anda.
6.Simpan sebagai file docx baru : Setelah selesai mengedit dokumentersebut secara menyeluruh sesuai dengan preferensi anda , simpanlah file tersebut sebagai file .docx baru agar perubahaannya tersimpan .
Dengan menggunakan langkah-langkah ini secara efektif ,Anda akan mampu mengedit dokumen-dokumennya secara efisien setelah dikonvert dari bentuk PDF menjadi bentuk word! Selanjutnya kita akan membahas cara menyimpan hasil konvernsinya kedalam format berkas yang sesuai! Tetaplah bersama saya!

6. – Menyimpan Hasil Konversi dalam Format File yang Sesuai
Setelah Anda selesai mengedit dokumen hasil konversi dari PDF ke Word, langkah selanjutnya adalah menyimpannya dalam format file yang sesuai. Berikut ini adalah beberapa tips untuk menyimpan hasil konversi:
-
Pilih format file yang tepat: Saat menyimpan dokumen, pastikan Anda memilih format file yang sesuai dengan kebutuhan Anda. Jika ingin tetap menggunakan format .docx (Word), pilih opsi “Simpan sebagai” atau “Save as” dan pilih .docx sebagai ekstensi file.
-
Pertimbangkan kompatibilitas: Jika Anda perlu berbagi dokumen dengan orang lain atau membukanya di program pengolah kata lainnya, pertimbangkan kompatibilitas antara format .docx dan format lain seperti .pdf atau .rtf.
-
Pilihan kualitas: Beberapa program pengolah kata menawarkan opsi untuk mengatur kualitas penyimpanan dokumen, terutama jika ada gambar atau grafik di dalamnya. Pastikan Anda memilih kualitas yang sesuai agar ukuran file tidak terlalu besar.
4.Sesuaikan nama file: Ketika menyimpan hasil konversi, berikan nama yang relevan dan deskriptif agar mudah ditemukan nantinya.
5.Lokasi penyimpanan: Tentukan lokasi folder penyimpanan yang mudah diakses dan aman untuk menjaga keamanan dokumen tersebut.
Dengan mengikuti tips-tips di atas ,Anda akan dapat menyimpan hasil konversi PDF to Word dengan mudah dan memastikan bahwa dokumen tetap terjaga dengan baik serta dapat digunakan sesuai kebutuhan! Selanjutnya kita akan membahas bagaimana memeriksa tata letak setelah proses konversi selesai! Tetaplah bersama saya!
7. – Memeriksa Format dan Tata Letak Setelah Konversi Selesai
Setelah Anda menyimpan hasil konversi dari PDF ke Word, langkah berikutnya adalah memeriksa format dan tata letak dokumen tersebut. Hal ini penting untuk memastikan bahwa dokumen terlihat profesional dan sesuai dengan yang diharapkan. Berikut adalah beberapa langkah yang dapat Anda lakukan:
-
Periksa tata letak keseluruhan: Pertama-tama, perhatikan tata letak umum dokumen, seperti margin, spasi antar paragraf, ukuran font, dan sebagainya. Pastikan semuanya terlihat rapi dan konsisten.
-
Cek gambar dan grafik: Jika dalam dokumen terdapat gambar atau grafik, perhatikan apakah semua elemen tersebut masih utuh setelah konversi ke Word. Periksa juga apakah posisinya tetap sama dengan aslinya.
-
Verifikasi tabel: Jika ada tabel dalam dokumen, pastikan bahwa sel-selnya tidak bergeser atau mengalami perubahan yang tidak diinginkan setelah konversi.
-
Perbaiki teks bermasalah: Kadang-kadang proses konversi dapat menyebabkan beberapa karakter atau format teks menjadi tidak benar atau rusak. Cek secara seksama setiap bagian teks penting untuk memastikan semuanya tetap konsisten.
5.Catat perubahan: Jika ada masalah format atau tata letak yang ditemukan setelah konversi selesai, catatlah agar bisa diperbaiki nanti.
6.Uji coba cetakan fisik (opsional): Jika Anda berencana mencetak dokumen hasil konversi ini pada akhirnya, disarankan untuk mencetak contoh fisik pertama kali untuk melihat apakah semua elemen tercetak dengan baik dan sesuai harapan.
Dengan melakukan pemeriksaan format dan tata letak ini secara teliti,setiap kesalahan kecil pun bisa dideteksi sehingga Anda dapat melakukan perbaikan jika diperlukan.Jangan khawatir jika masih ada penyesuaian yang harus dilakukan karena pada bagian berikutnya kita akan membahas tips tentang cara mengoptimalkan hasil konversi PDF to Word! Tunggu informasi selanjutnya ya!
8. – Tips untuk Mengoptimalkan Hasil Konversi PDF to Word
Setelah Anda selesai memeriksa format dan tata letak dokumen hasil konversi dari PDF ke Word, ada beberapa tips yang dapat membantu Anda mengoptimalkan hasilnya agar sesuai dengan kebutuhan Anda. Berikut adalah beberapa tips yang bisa Anda coba:
-
Periksa ulang teks: Setelah konversi, pastikan untuk membaca kembali seluruh teks dalam dokumen. Perhatikan apakah ada kesalahan penulisan atau pemformatan yang perlu diperbaiki.
-
Sesuaikan font dan ukuran: Jika font atau ukuran teks tidak cocok setelah konversi, Anda dapat mengubahnya agar lebih sesuai dengan preferensi atau standar format yang diinginkan.
-
Gunakan alat pengedit: Jika terdapat kesalahan atau perubahan yang signifikan pada dokumen setelah konversi, gunakan fitur pengedit di aplikasi PDF to Word untuk memperbaikinya secara manual.
-
Atur ulang tata letak: Jika ada bagian-bagian dalam dokumen yang terlihat tidak rapi setelah konversi, aturlah ulang tata letaknya sehingga semuanya terlihat lebih teratur dan mudah dibaca.
-
Hapus halaman kosong: Kadang-kadang, dalam proses konversi mungkin ada halaman kosong yang tersisa di antara konten aktual dokumen asli dan hasil konversinya ke Word. Hapuslah halaman-halaman tersebut agar tidak mengganggu tampilan keseluruhan dokumen.
6.Jaga konsistensi elemen desain : Pastikan bahwa semua elemen desain seperti heading, subheading,dll tetap konsisten dalam seluruh dokumentasi.Hasilkan gaya tulisan berdasarkan preferensi pribadi anda supaya meningkatkan daya tarik dari segala sudut pandang pembacanya
7.Perbaiki hyperlink dan bookmark (jika diperlukan): Dalam beberapa kasus,konverter mungkin juga merusak hyperlink atau bookmark.Hapuslah hyperlink rusak dan buatlah bookmark baru jika diperlukan
8.Simpan sebagai file PDF (Opsional): Jika sudah puas dengan hasil konversinya menjadi file Word,tapi tetap ingin menjaga format originial dari file aslinya,simpanlah lagi menjadi file pdf.Dengan begitu bisa mendapatkan dua versi yaitu pdf & word tanpa harus melakukan langkah convert ulangan lagi
Dengan menerapkan tips-tips ini,Anda akan dapat meningkatkan kualitas hasil konversi dari PDF ke Word secara signifikan.Jangan lupa untuk menyesuaikan penyesuaian tambahan lainnya jika diperlukan.Kami harap informasi ini bermanfaat bagi Anda!