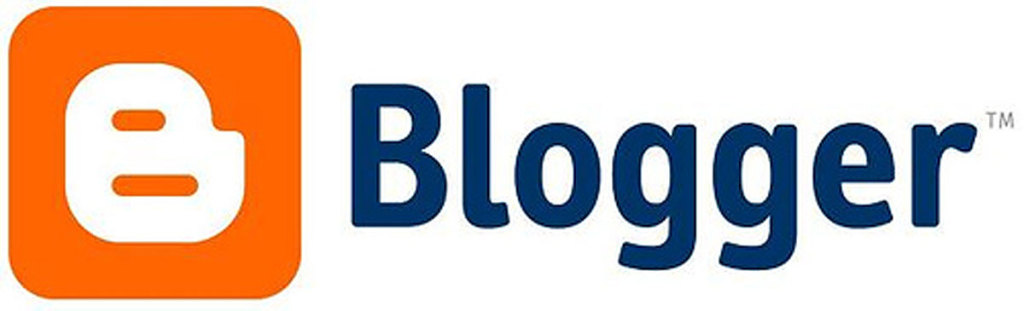Cara Menggunakan dan Instal Bash di Windows
Halo! Selamat datang di blog kami yang kali ini akan membahas tentang cara menggunakan dan menginstal Bash di Windows. Jika Anda seorang pengguna Windows dan ingin mendapatkan manfaat dari menggunakan Bash, maka artikel ini tepat untuk Anda.

1. Cara Mengunduh dan Menginstal Bash di Windows
Pertama-tama, mari kita mulai dengan langkah-langkah dasar untuk mengunduh dan menginstal Bash di Windows. Berikut adalah panduan singkatnya:
- Buka “Pengaturan” pada komputer Anda.
- Pilih “Update & Security” lalu klik “For Developers”.
- Aktifkan opsi “Developer Mode”.
- Buka Control Panel, pilih “Programs”, lalu klik “Turn Windows features on or off”.
- Cari opsi “Windows Subsystem for Linux” atau WSL, centang kotaknya, lalu klik OK.
- Buka Microsoft Store dan cari distribusi Linux yang ingin Anda gunakan (misalnya Ubuntu).
- Klik tombol Install untuk memulai proses instalasi.
Selamat! Sekarang Anda telah berhasil mengunduh dan menginstal Bash di Windows.
Tentu saja, ada beberapa konfigurasi awal yang perlu dilakukan setelah instalasi selesai. Kami akan membahasnya dalam bagian selanjutnya.
Jadi, apakah langkah-langkah tersebut cukup mudah untuk dipahami? Dalam waktu singkat saja, Anda sudah bisa memiliki lingkungan pengembangan Linux lengkap pada sistem operasi Windows Anda!
Pastikan tetap berada di blog kami karena kami akan terus memberikan informasi berguna tentang cara menggunakan dengan efektif fitur-fitur tersebut dalam beberapa bagian berikutnya. Jadi jangan lewatkan kesempatan untuk meningkatkan produktivitas kerja dengan menggunakan Bash di sistem operasi favoritmu!

2. Konfigurasi Awal setelah Instalasi Bash di Windows
Setelah berhasil menginstal Bash di Windows, ada beberapa konfigurasi awal yang perlu Anda lakukan agar dapat menggunakan fitur ini dengan maksimal. Berikut adalah beberapa langkah yang harus Anda ikuti:
-
Update Paket: Langkah pertama yang perlu dilakukan adalah memperbarui paket pada distribusi Linux yang telah Anda instal. Buka terminal dan jalankan perintah
sudo apt update(jika menggunakan Ubuntu) untuk memperbarui daftar paket. -
Upgrade Sistem: Setelah memperbarui daftar paket, lanjutkan dengan melakukan upgrade sistem menggunakan perintah
sudo apt upgrade. Ini akan mengunduh dan menginstal pembaruan terbaru untuk semua paket yang telah terpasang. -
Konfigurasi Pengguna: Selanjutnya, Anda dapat melakukan konfigurasi pengguna seperti mengubah kata sandi atau menambahkan pengguna baru ke dalam sistem. Gunakan perintah
sudo passwduntuk mengubah kata sandi dansudo adduser <username>untuk menambahkan pengguna baru. -
Mengatur Variabel Lingkungan: Jangan lupa untuk mengatur variabel lingkungan jika diperlukan. Misalnya, jika ingin menambahkan direktori khusus ke PATH agar bisa diakses dari mana saja, tambahkan baris berikut ke dalam file
.bashrc:export PATH=$PATH:/direktori/tertentu. -
Memasang Utilitas Tambahan: Salah satu keuntungan menggunakan Bash di Windows adalah ketersediaan utilitas dan alat bantu tambahan yang tidak tersedia secara default. Pastikan untuk memasang utilitas seperti
git,curl, atau alat bantu lainnya sesuai kebutuhan Anda.
Dengan melakukannya, konfigurasi awal setelah instalasi Bash di Windows selesai! Sekarang Anda siap menjelajahi dunia Linux langsung dari komputer Windows Anda!
Jadi tunggu apa lagi? Lanjutkan petualanganmu dengan Bash di Windows dan nikmati semua manfaatnya!
3. Menggunakan Perintah Dasar dalam Bash di Windows
Setelah melakukan konfigurasi awal, saatnya mulai mengenal perintah dasar dalam Bash di Windows. Dengan mempelajari perintah-perintah ini, Anda akan dapat mengelola file dan direktori, menjalankan program, dan melakukan tugas-tugas dasar lainnya. Berikut adalah beberapa perintah yang harus Anda ketahui:
-
ls: Perintah
lsdigunakan untuk menampilkan daftar file dan direktori pada lokasi saat ini. Misalnya, dengan menjalankanls -l, Anda dapat melihat daftar secara rinci termasuk informasi seperti izin akses, pemilik file, ukuran, dan tanggal modifikasi. -
cd: Perintah
cddigunakan untuk berpindah antara direktori. Misalnya, jika ingin pindah ke direktori “Documents”, cukup jalankancd Documents. Jika ingin kembali ke direktori sebelumnya (direktori induk), gunakan perintahcd ... -
mkdir: Untuk membuat direktori baru dalam Bash di Windows, gunakan perintah
mkdir. Contohnya:mkdir NewFolderakan membuat folder bernama “NewFolder”. -
cp: Perintah
cpdigunakan untuk menyalin file atau folder dari satu lokasi ke lokasi lain. Misalnya:cp File.txt /path/destination/akan menyalin file “File.txt” ke direktori tujuan yang ditentukan. -
mv: Dengan menggunakan perintah
mv, Anda dapat memindahkan atau mengubah nama file/direktori. Contoh penggunaannya adalah: -
Untuk memindahkan sebuah file:
mv File.txt /path/destination/ -
Untuk mengubah nama sebuah file/direktory:
mv OldName NewName -
rm: Perlu menghapus sebuah file atau directory? Gunakanlah perinta rm! Contohnya:
- Menghapus satu buak fild : rm File.txt
- Menghapus satu buak folder : rm -r Folder/
Dalam beberapa kasus tertentu mungkin dibutuhkan akses superuser (root) untuk menjalanan suatu komando dalam bash windows seperti misalkan perkakas instalasai aplikasi sistem operasi Linux . Oleh karena itu kita bisa menggunakan sudo agar mendapatkan hak akses tersebut.
Dengan memiliki pemahan tentang beberapa peritnah dasar tersebut ,Anda sudah siap untuk menjelajahi dunia Bash di Windows! Jangan ragu-ragu untuk mencoba-coba dan eksperimen dengan berbagai fitur yang ditawarkan oleh Bash di Windows ini.
4. Membuat dan Menjalankan Script Bash di Windows
Selain menggunakan perintah-perintah dasar, Anda juga dapat membuat dan menjalankan script Bash di Windows. Dengan membuat script, Anda bisa mengotomatisasi tugas-tugas yang sering dilakukan dan menghemat waktu serta usaha.
Untuk membuat sebuah script Bash, langkah pertama adalah membuka editor teks seperti Notepad atau Visual Studio Code. Kemudian, tulis serangkaian perintah yang ingin Anda jalankan dalam script tersebut. Misalnya, jika Anda ingin mencetak pesan sederhana ke layar, tuliskan echo "Halo Dunia!".
Setelah menulis semua perintah dalam script tersebut, simpan file dengan ekstensi .sh. Misalnya: script.sh. Pastikan untuk menyimpan file di direktori yang mudah diakses.
Untuk menjalankan sebuah script Bash di Windows, buka terminal Bash dan arahkan ke direktori tempat file script disimpan menggunakan perintah cd. Setelah berada pada direktori yang tepat, gunakan perintah ./nama_script.sh untuk menjalankannya. Contohnya: ./script.sh.
Anda juga dapat memberikan izin eksekusi pada file script agar dapat langsung dieksekusi tanpa harus mengetikkan “./” sebelum nama filenya setiap kali ingin menjalankannya. Caranya adalah dengan menggunakan perintah chmod +x nama_script.sh. Setelah memberikan izin eksekusi pada file tersebut (hanya sekali), Anda dapat menjalankannya langsung hanya dengan mengetikkan nama filenya tanpa “./”.
Selain itu, dalam pembuatan script Bash juga bisa memanfaatkan variabel-variabel untuk menyimpan nilai atau hasil operasi tertentu sehingga memudahkan pengelolaan data dalam skrip tersebut.
Jadi mulailah bereksperimen dengan pembuatan dan penjalanan skrip-skrip ini! Buatlah tugas-tugas rutin menjadi lebih efisien melalui otomatisasi dengan bantuan skrip-skrip Bash di Windows ini.

5. Memanfaatkan Utilitas dan Alat Bantu dalam Bash di Windows
Bash di Windows tidak hanya memberikan Anda akses ke perintah-perintah dasar, tetapi juga menyediakan utilitas dan alat bantu yang dapat memperluas kemampuan Anda dalam menggunakan Bash. Dengan memanfaatkan utilitas ini, Anda dapat meningkatkan produktivitas dan efisiensi kerja.
Salah satu utilitas yang berguna adalah grep, yang digunakan untuk mencari pola tertentu dalam teks. Misalnya, jika Anda ingin mencari semua baris dalam sebuah file teks yang mengandung kata “contoh”, cukup gunakan perintah grep "contoh" nama_file.txt. Teks yang sesuai dengan pola pencarian akan ditampilkan.
Selain itu, terdapat juga utilitas sed, yang digunakan untuk melakukan manipulasi pada teks. Misalnya, jika Anda ingin mengganti semua kemunculan kata “lama” dengan kata “baru” dalam sebuah file teks, gunakan perintah sed 's/lama/baru/g' nama_file.txt. Perubahan tersebut akan diterapkan pada file tersebut.
Untuk pengolahan data tabular, terdapat utilitas seperti awk. Utilitas ini sangat berguna untuk melakukan pemrosesan data berdasarkan kolom atau field tertentu. Misalnya, jika Anda ingin menampilkan hanya kolom pertama dari sebuah file CSV, gunakan perintah awk -F',' '{print $1}' nama_file.csv.
Selain itu, Bash di Windows juga menyediakan alat bantu pengelolaan paket seperti apt atau yum, sehingga memudahkan instalasi dan pembaruan paket-paket penting lainnya.
Dalam menjalankan script Bash di Windows, ada pula fitur debugging yang bisa dimanfaatkan. Dengan menggunakan opsi -x saat menjalankan script (bash -x script.sh), setiap langkah eksekusi akan ditampilkan sehingga memudahkan proses pemecahan masalah ketika ada kesalahan atau bug pada skrip tersebut.
Jadi jangan ragu untuk menjelajahi berbagai utilitas dan alat bantu tambahan ini! Manfaatkanlah mereka sesuai kebutuhan agar pekerjaan dengan Bash di Windows semakin efisien dan produktif.

6. Menggunakan Variabel dan Operasi Logika dalam Script Bash di Windows
Variabel adalah salah satu fitur penting dalam Bash di Windows yang memungkinkan Anda menyimpan dan mengelola data secara dinamis. Dengan menggunakan variabel, Anda dapat mengakses nilai-nilai tersebut dalam script Bash untuk berbagai keperluan.
Untuk membuat variabel, cukup beri nama pada variabel tersebut dan tetapkan nilainya. Misalnya, jika Anda ingin menyimpan nama pengguna dalam sebuah variabel, gunakan sintaks nama_pengguna="John". Setelah itu, Anda dapat menggunakan nilai dari variabel ini dengan menambahkan tanda dolar ($) di depannya seperti $nama_pengguna.
Selain itu, Bash di Windows juga mendukung operasi logika untuk melakukan pemrosesan kondisional. Misalnya, jika Anda ingin menjalankan suatu perintah hanya jika kondisi tertentu terpenuhi, Anda dapat menggunakan struktur if-else:
if [ $variabel -gt 10 ]; then
echo "Nilai variabel lebih besar dari 10"
else
echo "Nilai variabel kurang dari atau sama dengan 10"
fi
Dalam contoh ini, perintah echo akan dieksekusi sesuai dengan hasil evaluasi kondisi yang diberikan.
Anda juga dapat menggunakan operator logika seperti && (dan) atau || (atau) untuk menggabungkan beberapa kondisi dalam satu ekspresi logika. Misalnya:
if [ $variabel1 -gt 10 ] && [ $variabel2 -lt 20 ]; then
echo "Kondisi terpenuhi"
fi
Dalam contoh ini, perintah echo hanya akan dieksekusi jika kedua kondisi terpenuhi.
Memanfaatkan variabel dan operasi logika ini memberikan fleksibilitas yang lebih besar saat membuat script Bash di Windows. Anda dapat melakukan pengolahan data yang lebih kompleks berdasarkan nilai-nilai yang tersimpan dalam variabel serta menjalankan perintah-perintah sesuai dengan hasil evaluasi kondisi-kondisi tertentu.
Teruslah eksplorasi fitur-fitur ini agar semakin mahir dalam memanfaatkannya!

7. Menjalankan Perintah Shell dari Luar Lingkungan Terminal di Windows menggunakan Bash
Bash di Windows tidak hanya dapat digunakan melalui lingkungan terminal, tetapi juga memungkinkan Anda untuk menjalankan perintah shell langsung dari luar lingkungan terminal. Ini sangat berguna jika Anda ingin mengotomatisasi tugas atau menjalankan perintah secara terjadwal.
Untuk menjalankan perintah shell dari luar lingkungan terminal, cukup buka Command Prompt atau PowerShell di Windows dan gunakan sintaks berikut:
bash -c "perintah_shell"
Misalnya, jika Anda ingin menjalankan perintah ls (untuk melihat daftar file dan direktori) menggunakan Bash di Windows, jalankan perintah berikut:
bash -c "ls"
Perhatikan bahwa dalam contoh ini kita menggunakan tanda kutip ganda (“”) untuk membungkus perintah_shell. Hal ini diperlukan agar karakter khusus dalam perintah tersebut dikenali dengan benar oleh Bash.
Selain itu, jika Anda ingin menjalankan script Bash yang telah Anda buat sebelumnya, cukup tentukan path lengkap ke file script tersebut setelah opsi -c. Misalnya:
bash -c "/path/ke/script.sh"
Dengan cara ini, Anda dapat mengeksekusi script Bash langsung dari Command Prompt atau PowerShell tanpa harus masuk ke lingkungan terminal.
Menggunakan kemampuan ini memberi fleksibilitas tambahan dalam penggunaan Bash di Windows. Anda dapat menyertakan eksekusi script atau perintah bash dalam alur kerja yang lebih besar tanpa harus membuka terminal terpisah.
Jadi cobalah teknik ini dan lihat bagaimana hal itu bisa meningkatkan efisiensi kerja Anda!
8. Tips dan Trik untuk Meningkatkan Produktivitas dengan Menggunakan Bash di Windows
Selain menguasai dasar-dasar penggunaan Bash di Windows, ada beberapa tips dan trik yang dapat Anda terapkan untuk meningkatkan produktivitas Anda dalam menggunakan Bash. Berikut adalah beberapa tips yang bisa Anda coba:
-
Memanfaatkan Tab Completion: Ketika mengetik perintah atau path file/direktori dalam terminal Bash, gunakan fitur tab completion dengan menekan tombol Tab pada keyboard. Ini akan membantu Anda menghemat waktu dan meminimalkan kesalahan pengetikan.
-
Penggunaan History Command: Gunakan history command (
history) untuk melihat daftar perintah yang telah Anda jalankan sebelumnya dalam sesi terminal saat ini. Jika ingin menjalankan kembali perintah tersebut, cukup ketik!nomor_perintah. Misalnya,!10akan menjalankan kembali perintah nomor 10 dari daftar history. -
Bash Aliases: Aliases adalah singkatan atau kata kunci yang dapat Anda buat untuk menjalankan serangkaian perintah lebih cepat. Misalnya, jika sering kali menggunakan perintah panjang seperti
git status, buat alias sepertialias gs="git status". Dengan begitu, cukup ketikgssaja untuk menjalankan perintah tersebut. -
Penggunaan Redirect Operators: Gunakan redirect operators (
>,>>,<) untuk mengarahkan output dari sebuah perintah ke file atau menerima input dari file tertentu.
- Operator
>digunakan untuk menulis output ke file baru. - Operator
>>digunakan untuk menambahkan output ke akhir file yang sudah ada. - Operator
<digunakan untuk memberikan input dari suatu file ke sebuah perintah.
- Memperluas Penggunaan Variabel: Manfaatkan variabel dalam script Bash agar lebih dinamis dan fleksibel.
- Gunakan
$nama_variabelatau${nama_variabel}untuk merujuk pada nilai variabel. - Gunakan tanda petik dua (“”) jika ingin nilai variabel diinterpretasikan (mis., echo “Halo $nama_variabel”).
-
Scripting: Menggunakan Struktur Percabangan dan Perulangan: Manfaatkan struktur percabangan (if-else) dan looping (for loop, while loop) dalam script Bash agar dapat melakukan tugas-tugas berulang secara otomatis.
-
Membaca Dokumentasi Resmi GNU bash: Jika ingin mendalaminya lebih lanjut tentang penggunaan bash di Windows maupun platform lainnya, baca dokumentasi resmi GNU bash yang menyediakan informasi lengkap tentang sintaksis dan fitur-fiturnya.
Dengan menerapkan tips-tips ini serta terus berlatih menggunakan Bash di Windows secara aktif, Anda akan semakin mahir dalam mengelola sistem operasi melalui lingkungan shell tersebut serta meningkatkan produktivitas kerja sehari-hari Anda!