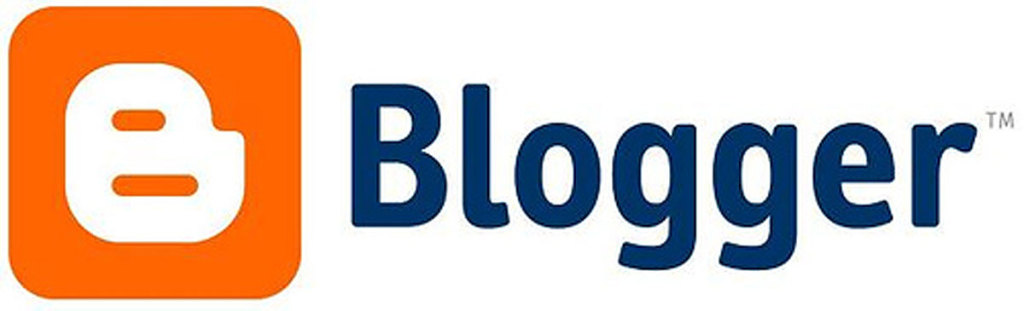Cara Mengatasi Windows 8.1 Lemot
Halo, teman-teman! Hari ini saya akan berbagi beberapa tips praktis tentang cara mengatasi masalah kecepatan yang memperlambat komputer Anda dengan sistem operasi Windows 8.1. Jangan khawatir, kita akan melalui langkah-langkahnya satu per satu agar Anda dapat mengembalikan kinerja komputer Anda seperti baru.

1. Optimalkan Pengaturan Sistem
Pertama-tama, mari kita mulai dengan mengoptimalkan pengaturan sistem di Windows 8.1 Anda. Pastikan untuk menyesuaikan pengaturan daya agar lebih cocok dengan kebutuhan komputer Anda. Caranya adalah dengan membuka Control Panel, kemudian pilih “Power Options” atau “Opsi Daya”. Di sana, pilih opsi yang memberikan keseimbangan antara performa dan konsumsi daya.
Selain itu, pastikan juga untuk menyederhanakan efek visual pada sistem operasi ini. Dengan mengurangi efek-efek seperti animasi transisi dan bayangan jendela, komputer Anda akan berjalan lebih lancar dan responsif.
Terakhir, lakukan disk cleanup secara teratur untuk membersihkan file-file sampah yang tidak perlu di komputer Anda. Ini akan membantu membebaskan ruang penyimpanan dan meningkatkan kinerja keseluruhan sistem.
Jadi itulah beberapa langkah pertama yang dapat Anda lakukan untuk mengoptimalkan pengaturan sistem pada Windows 8.1 agar lebih responsif dan cepat dalam menjalankan tugas sehari-hari.
Tunggu posting blog selanjutnya di mana saya akan membagikan tips lainnya tentang cara mengatasi masalah kecepatan pada Windows 8.1!
2. Perbarui Driver Perangkat Keras
Sekarang, mari kita bicarakan tentang cara kedua untuk mengatasi masalah kecepatan pada Windows 8.1, yaitu dengan memperbarui driver perangkat keras Anda. Driver adalah program yang memungkinkan perangkat keras komputer Anda berkomunikasi dengan sistem operasi.
Perbarui driver perangkat keras secara teratur sangat penting karena ini akan meningkatkan kinerja dan stabilitas komputer Anda. Tidak hanya itu, pembaruan driver juga dapat mengatasi masalah kompatibilitas dan kerentanan keamanan yang mungkin ada di versi sebelumnya.
Anda bisa memperbarui driver perangkat keras dengan beberapa cara. Salah satunya adalah menggunakan fitur “Device Manager” atau “Pengelola Perangkat” yang ada di Windows 8.1 Anda. Caranya cukup mudah, buka Device Manager dan cari perangkat hardware yang ingin Anda update drivernya, kemudian klik kanan pada perangkat tersebut dan pilih opsi “Update Driver Software”.
Selain itu, banyak produsen hardware juga menyediakan situs web resmi mereka di mana Anda dapat mengunduh versi terbaru dari driver hardware mereka secara gratis. Pastikan untuk mencari tahu merek dan model hardware yang dimiliki komputer Anda agar bisa menemukan pembaruan drivernya dengan mudah.
Dalam beberapa kasus tertentu, mungkin juga diperlukan penginstalan ulang sistem operasi jika masalah kecepatan masih belum teratasi setelah melakukan pembaruan driver.
Jadi jangan lupa untuk selalu memperbarui driver perangkat keras pada Windows 8.1 Anda agar tetap optimal dalam menjalankan tugas sehari-hari!
Tetaplah bersama saya dalam posting blog selanjutnya di mana saya akan berbagi tips lainnya tentang cara mengoptimalkan kinerja Windows 8.1!

3. Lindungi Komputer dari Malware dengan Antivirus Terpercaya
Keamanan komputer Anda adalah hal yang sangat penting, terutama ketika membahas cara mengatasi masalah kecepatan pada Windows 8.1. Salah satu faktor yang dapat membuat komputer Anda menjadi lambat adalah adanya malware atau program berbahaya yang merusak sistem.
Untuk melindungi komputer Anda dari ancaman malware, sangat disarankan untuk menggunakan antivirus terpercaya. Antivirus akan memindai file dan program di komputer Anda secara berkala untuk mendeteksi dan menghapus ancaman potensial.
Dalam memilih antivirus, pastikan Anda memilih yang memiliki reputasi baik dan telah terbukti efektif dalam melindungi sistem operasi Windows 8.1. Ada banyak pilihan antivirus di pasaran, seperti Avast, AVG, McAfee, atau Norton.
Setelah menginstal antivirus pilihan Anda, pastikan untuk melakukan pembaruan secara rutin agar tetap mendapatkan perlindungan terbaru dari jenis-jenis malware baru yang muncul setiap hari.
Selain itu, penting juga untuk menjaga kebiasaan online yang aman seperti tidak mengklik tautan mencurigakan atau membuka lampiran email yang tidak dikenal. Ini akan membantu mencegah infeksi malware melalui serangan phishing atau unduhan tidak sah.
Ingatlah bahwa perlindungan terhadap malware adalah langkah penting dalam menjaga kecepatan dan kinerja Windows 8.1 Anda tetap optimal!
Jadi jangan lupa untuk selalu menggunakan antivirus terpercaya dan mempraktikkan kebiasaan online yang aman! Saya akan berbagi tips lainnya tentang meningkatkan kinerja Windows 8.1 pada posting blog berikutnya!

4. Bersihkan File Sementara dan Sampah yang Tidak Perlu
Selain melindungi komputer dari malware, langkah selanjutnya dalam mengatasi masalah kecepatan pada Windows 8.1 adalah dengan membersihkan file sementara dan sampah yang tidak perlu.
Seiring penggunaan komputer sehari-hari, file sementara seperti cache internet, file log, dan file sisa instalasi dapat menumpuk secara bertahap di sistem Anda. Hal ini dapat memakan ruang penyimpanan yang berharga dan membuat komputer menjadi lambat.
Untungnya, Windows 8.1 dilengkapi dengan fitur “Disk Cleanup” yang memungkinkan Anda untuk membersihkan file-file tersebut dengan mudah.
Cara menggunakan Disk Cleanup adalah sebagai berikut:
- Buka “File Explorer” dengan menekan tombol “Windows” + “E”.
- Klik kanan pada drive sistem Anda (biasanya C:), lalu pilih “Properties”.
- Di tab “General”, klik tombol “Disk Cleanup”.
- Tunggu hingga proses pemindaian selesai.
- Setelah pemindaian selesai, akan muncul daftar file yang dapat dihapus.
- Pilih jenis-jenis file yang ingin Anda hapus (misalnya cache internet atau recycle bin).
- Klik tombol OK untuk memulai proses penghapusan.
Setelah membersihkan file-file tersebut, Anda akan merasakan perbedaan dalam kecepatan sistem operasi Windows 8.1 Anda.
Ingatlah untuk rutin melakukan pembersihan menggunakan Disk Cleanup agar tetap menjaga kinerja optimal komputer Anda.
Jadi jangan ragu untuk meluangkan waktu sesekali guna membersihkan file-file sementara dan sampah yang tidak perlu di komputer Windows 8.1 milikmu! Selamat mencoba!
5. Matikan Program yang Berjalan di Latar Belakang Secara Otomatis
Selain membersihkan file sementara dan sampah, langkah lain yang dapat Anda lakukan untuk mengatasi kelambatan pada Windows 8.1 adalah dengan mematikan program-program yang berjalan di latar belakang secara otomatis.
Seringkali, saat Anda menginstal suatu program, program tersebut akan secara otomatis ditambahkan ke daftar program yang berjalan di latar belakang setiap kali Anda menyala komputer. Meskipun mungkin tidak terlihat oleh mata telanjang, program-program ini dapat memakan sumber daya sistem dan membuat komputer menjadi lambat.
Untungnya, Windows 8.1 menyediakan fitur “Task Manager” yang memungkinkan Anda untuk melihat dan menonaktifkan program-program tersebut.
Berikut adalah cara untuk matikan program-program di latar belakang:
- Tekan tombol “Ctrl” + “Shift” + “Esc” secara bersamaan untuk membuka Task Manager.
- Di tab “Processes”, klik pada kolom “Background Processes” agar daftar aplikasi hanya menampilkan aplikasi-aplikasi yang berjalan di latar belakang.
- Periksa daftar aplikasi-aplikasi tersebut dan cari tahu mana saja yang tidak perlu atau jarang digunakan.
- Klik kanan pada aplikasi tersebut, kemudian pilih opsi “End Task” atau “Disable”.
Dengan menonaktifkan beberapa program di latar belakang ini, Anda dapat mengalokasikan lebih banyak sumber daya sistem kepada tugas-tugas penting lainnya dan meningkatkan kinerja keseluruhan komputer Anda.
Pastikan bahwa ketika Anda menonaktifkan suatu aplikasi dari Task Manager, itu bukanlah suatu aplikasi penting atau sistem operasional agar tidak terjadi masalah dengan fungsionalitas normal dari Windows 8.1 milikmu.
Jadi jangan ragu untuk segera matikan beberapa aplikasi yang berjalan secara otomatis di latar belakang jika mereka tidak diperlukan! Selamat mencoba!
6. Atur Ulang Keadaan Awal Komputer dengan Reset Bawaan Windows 8.1
Jika langkah-langkah sebelumnya tidak berhasil mengatasi masalah kelambatan pada Windows 8.1 Anda, Anda dapat mencoba mengatur ulang keadaan awal komputer dengan menggunakan fitur reset bawaan yang disediakan oleh Windows 8.1.
Reset bawaan merupakan opsi yang ampuh untuk memperbaiki masalah yang lebih kompleks atau sistem operasi yang telah terinfeksi malware parah. Namun, sebelum melakukannya, pastikan Anda telah mencadangkan semua data penting karena proses ini akan menghapus semua file dan pengaturan pribadi.
Berikut adalah langkah-langkah untuk melakukan reset bawaan di Windows 8.1:
- Buka menu “Start” dan cari “Settings”.
- Di jendela “Settings”, pilih opsi “Update & Security”.
- Pilih tab “Recovery” di panel sebelah kiri.
- Di bagian “Reset this PC”, klik tombol “Get started”.
- Anda akan diberikan dua pilihan: mempertahankan file pribadi atau menghapus semuanya secara menyeluruh (termasuk aplikasi).
6a.Jika Anda ingin menyimpan file-file pribadi seperti foto, dokumen, dan video, pilih opsi “Keep my files”. Ini akan melakukan pengatur ulang sistem operasi tetapi mempertahankan data-data penting.
6b.Jika Anda ingin melakukan reset total dan menghapus segala sesuatu termasuk aplikasi-aplikasi yang terinstal, pilih opsi “Remove everything”. Pastikan sudah memiliki cadangan dari semua data penting sebelum melanjutkan.
7.Sesuaikan pengaturan tambahan sesuai kebutuhan Anda (misalnya pemulihan dari drive USB), kemudian ikuti petunjuk selanjutnya untuk menyelesaikan proses reset.
Setelah proses reset selesai, komputer akan kembali dalam kondisi awal saat pertama kali kamu beli atau pasang Windows 8.1-nya.
Harap dicatat bahwa proses ini mungkin memakan waktu beberapa jam tergantung pada kecepatan komputer dan ukuran data yang harus diproses.
Menggunakan fitur reset bawaan dapat membantu membersihkan sistem operasi dari kerusakan atau konfigurasi buruk yang mungkin menjadi penyebab utama kelambatan pada Windows 8 .1-nya kamu.Secara efektif memberi kesempatan bagi komputermu untuk ‘mulai lagi’ dengan kondisi baru sehingga meningkatkan performanya secara signifikan.
Pastikan juga untuk menjaga salinan cadangan data-data pentingmu agar tetap amannya! Selamat mencoba!

7. Tingkatkan Kinerja dengan Menambahkan RAM atau SSD jika Diperlukan
Jika Anda masih mengalami kelambatan pada Windows 8.1 setelah mencoba langkah-langkah sebelumnya, salah satu solusi lain yang dapat Anda pertimbangkan adalah dengan meningkatkan kinerja komputer melalui penambahan RAM atau SSD.
RAM (Random Access Memory) adalah komponen perangkat keras yang berperan dalam menyimpan data sementara yang sedang digunakan oleh sistem operasi dan program-program yang berjalan. Jika RAM di komputer Anda terbatas, maka kinerja Windows 8.1 akan terpengaruh karena sistem harus melakukan swapping data ke hard drive.
SSD (Solid State Drive), di sisi lain, merupakan alternatif penyimpanan yang lebih cepat daripada hard drive tradisional (HDD). Dengan menggunakan SSD sebagai pengganti HDD, akses dan transfer data menjadi lebih cepat sehingga dapat meningkatkan kinerja secara keseluruhan.
Namun, sebelum memutuskan untuk menambah RAM atau SSD, ada beberapa hal yang perlu dipertimbangkan:
- Periksa spesifikasi dan batasan kompatibilitas hardware pada komputer Anda.
- Pastikan memiliki pengetahuan teknis dan kemampuan untuk melakukan instalasi.
- Lakukan riset terlebih dahulu tentang merek dan model yang direkomendasikan serta bandingkan harga untuk mendapatkan nilai terbaik.
Jika setelah evaluasi situasi Anda menyimpulkan bahwa peningkatan RAM atau penggantian HDD dengan SSD memang diperlukan untuk meningkatkan performa Windows 8.1 Anda, maka langkah-langkah berikut dapat diikuti:
- Identifikasi jumlah maksimum kapasitas RAM yang didukung oleh motherboard komputer Anda.
- Beli modul RAM baru sesuai dengan spesifikasi tersebut.
- Matikan komputer dan pasang modul baru dengan hati-hati ke slot RAM kosong di motherboard.
- Pasang kembali semua bagian hardware dengan benar dan nyalakan komputer.
5a.Jika ingin mengganti HDD dengan SSD: Beli SSD baru sesuai kapasitas penyimpanan yang dibutuhkan serta faktor harga/performance ratio tertentu.
5b.Lakukan backup semua data penting dari HDD lama ke tempat lain seperti eksternal hard drive atau cloud storage services sebelum melakukan proses penggantian
6b.Pastikan sudah memiliki bootable USB installer Windows 8 .1
7b.Matikan laptop/PC kamu , buka case/kasing PC/laptop hingga kamu bisa mencapai tempat penyimpanan lama
8b.Lepaskan cable SATA dari port mobo/laptop,lalu lepaskan baut bracket/penyangga HDD ,sehingga Kamu bisa melepaskan unit storaqge lama
9b.Pasangkan ssd,kemudian pasangkan baut nya sampai rapat,jangan terlalu kuat supaya tidak merusak casing laptop/PC,kemudia hubungankan cableSATA kedalam port mobo/Laptopmu
10.Berikutnya tutup casing pc,lalu hidup kan PC/Laptopmu,dalam menu boot manager pilih USB Installer windows,kemudia instal windows seperti biasanya
Setelah menambah RAM atau mengganti HDD dengan SSD sesuai kebutuhan,komputermu akan memiliki daya tampung memory lebih besar ataupun akses membaca tulis file jauh lebih cepat.Jadi pastinya performa overall pada system operasi window 8 .1 akan menjadi semakin optimal
Penting juga dicatat bahwa menambah kapasitas memori dalam bentukRAM ataupun upgrade storage device tidak selalu menjadi solusi sempurna bagi masalah kelambatan.Secara keseluruhan,mengoptimalkan performance Window’s kamu mungkin melibatkakan kombinasi beberapa cara.Bergantung kepada tingkatan biaya,durabilitasd an prioritas user itu sendiri.Dalam kasus ini,pertimbangan antara budget tersedia versus hasilnyalah yanag paling penting.Selamat mencoba!

8. Batasi Jumlah Program yang Berjalan saat Startup
Salah satu alasan utama mengapa Windows 8.1 bisa terasa lambat adalah karena terlalu banyak program yang berjalan secara otomatis saat startup. Program-program ini memakan sumber daya komputer dan memperlambat waktu booting sistem operasi.
Untuk mengatasi masalah ini, Anda perlu melakukan langkah-langkah berikut:
- Buka Task Manager dengan menekan tombol “Ctrl + Shift + Esc” atau klik kanan pada taskbar dan pilih “Task Manager”.
- Di jendela Task Manager, pilih tab “Startup”. Anda akan melihat daftar program yang diizinkan untuk berjalan saat startup.
- Evaluasi setiap program dalam daftar tersebut dan pertimbangkan apakah Anda benar-benar membutuhkannya untuk menjalankan secara otomatis saat komputer dinyalakan.
- Untuk menonaktifkan program dari startup, klik kanan pada nama program dan pilih opsi “Disable” atau “Nonaktifkan”.
Dengan mengurangi jumlah program yang berjalan saat startup, Anda dapat mempercepat waktu booting Windows 8.1 serta meningkatkan kinerja keseluruhan sistem operasi.
Namun, penting untuk diingat bahwa tidak semua program harus dinonaktifkan dari startup. Beberapa aplikasi mungkin penting bagi fungsionalitas sistem atau penggunaan sehari-hari Anda. Pastikan hanya menonaktifkan program-program yang tidak diperlukan agar tidak ada dampak negatif pada penggunaan komputer.
Selain itu, jika ada aplikasi tertentu yang ingin tetap dimulai bersama dengan Windows tetapi tidak begitu penting untuk segera dijalankan setelah booting, Anda juga dapat menggunakan fitur Delay Start-Up dalam Task Manager untuk menunda eksekusi mereka beberapa detik setelah booting selesai.
Dengan batasan jumlah program yang berjalan saat startup,you can minimize the amount of resources used during the boot process and improve the overall performance of your Windows 8 .1 system.Dengan cara ini,komputermu akan lebih responsif,dapat digunakan lebih cepat,d an memberikan pengalaman pengguna yang lebih baik.Selamat mencoba!