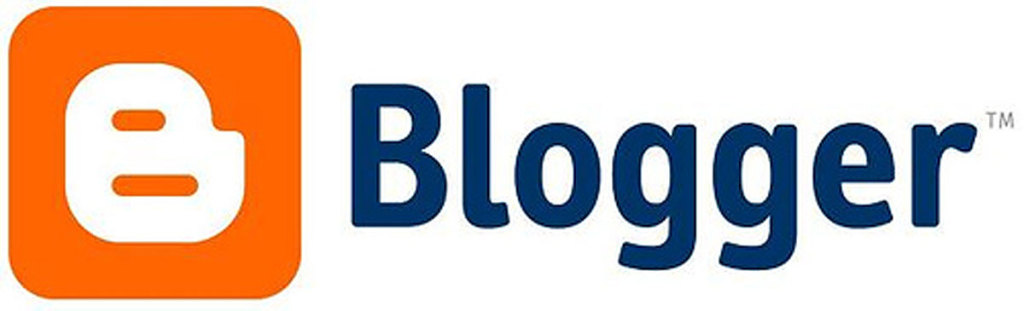Cara Mengatasi Laptop Sering Force Close Sendiri
Hai, teman-teman! Apakah Anda sering mengalami masalah dengan laptop yang tiba-tiba mati atau force close sendiri? Nah, jangan khawatir! Pada postingan blog kali ini, saya akan berbagi beberapa tips praktis tentang cara mengatasi masalah tersebut. Dengan beberapa langkah sederhana yang akan saya jelaskan di bawah ini, Anda dapat memperbaiki laptop Anda sendiri tanpa harus memanggil teknisi ahli. Jadi, mari kita mulai!
1. Cek Ketersediaan Pembaruan Sistem
Yang pertama adalah dengan memeriksa ketersediaan pembaruan sistem pada laptop Anda. Pembaruan sistem sangat penting untuk menjaga kestabilan dan kinerja perangkat keras dan lunak pada laptop Anda. Pastikan bahwa semua pembaruan terbaru telah diinstal dengan benar. Caranya cukup mudah! Buka pengaturan sistem atau kontrol panel dan cari opsi pembaruan sistem. Jika ada pembaruan yang tersedia, pastikan untuk mengunduh dan menginstalnya.
Dalam proses ini, pastikan juga bahwa driver perangkat keras seperti kartu grafis atau kartu suara juga diperbaharui ke versi terbaru untuk mendapatkan performa maksimal.
Selanjutnya… (lanjutkan ke bagian berikutnya)
2. Bersihkan File Sementara dan Cache
Saat Anda menggunakan laptop, file sementara dan cache akan terus terakumulasi seiring waktu. Ini dapat menyebabkan kinerja yang lambat dan bahkan menyebabkan laptop sering force close sendiri. Oleh karena itu, penting untuk secara rutin membersihkan file-file tersebut.
Berikut adalah beberapa langkah yang dapat Anda ikuti untuk membersihkan file sementara dan cache di laptop Anda:
- Langkah pertama adalah membuka “Pengaturan” atau “Settings” pada laptop Anda.
- Selanjutnya, cari opsi “Pembersihan Disk” atau “Disk Cleanup”.
- Setelah itu, pilih drive sistem (biasanya drive C) yang ingin Anda bersihkan.
- Kemudian, klik tombol “OK” atau “Bersihkan File Sistem”.
- Tunggu beberapa saat hingga proses pembersihan selesai.
Selain itu, Anda juga bisa menggunakan aplikasi pihak ketiga seperti CCleaner untuk membersihkan file-file sementara dan cache dengan lebih efektif. Pastikan untuk mengikuti panduan penggunaan aplikasi tersebut agar tidak ada kesalahan dalam proses pembersihan.
Dengan membersihkan file sementara dan cache secara rutin, Anda dapat meningkatkan performa laptop serta mengurangi kemungkinan force close yang sering terjadi.
Selanjutnya… (lanjut ke bagian berikutnya)
3. Periksa Keberadaan Virus atau Malware
Selain file sementara dan cache yang menumpuk, keberadaan virus atau malware juga dapat menjadi penyebab laptop sering force close sendiri. Oleh karena itu, penting untuk secara rutin memeriksa dan membersihkan laptop dari ancaman ini.
Berikut adalah beberapa langkah yang dapat Anda lakukan untuk memeriksa keberadaan virus atau malware di laptop Anda:
- Pertama, pastikan laptop Anda memiliki perangkat lunak antivirus yang terbaru. Jika belum ada, instal salah satu perangkat lunak antivirus terpercaya.
- Setelah itu, lakukan pemindaian penuh dengan perangkat lunak antivirus tersebut.
- Jika ada ancaman yang terdeteksi selama pemindaian, ikuti instruksi dari perangkat lunak untuk menghapusnya.
- Selain itu, pastikan juga bahwa sistem operasi dan program-program di laptop Anda selalu diperbarui ke versi terbaru. Pembaruan ini seringkali mengandung patch keamanan yang dapat melindungi laptop Anda dari ancaman virus atau malware.
Selain menggunakan perangkat lunak antivirus, Anda juga bisa melakukan tindakan pencegahan lainnya seperti tidak mengklik tautan yang mencurigakan atau membuka lampiran email dari pengirim tidak dikenal. Selalu berhati-hati saat browsing internet dan hindari mengunduh file-file dari situs web yang tidak dipercaya.
Dengan menjaga sistem Anda tetap aman dari virus dan malware, Anda akan dapat mencegah gangguan force close pada laptop dan menjaga kinerja optimalnya.
Selanjutnya… (lanjut ke bagian berikutnya)

4. Atur Pengaturan Daya yang Sesuai
Pengaturan daya yang tidak tepat pada laptop juga dapat menyebabkan seringnya laptop force close sendiri. Oleh karena itu, penting untuk mengatur pengaturan daya dengan bijak agar sesuai dengan kebutuhan Anda.
Berikut adalah beberapa tips untuk mengatur pengaturan daya yang sesuai:
- Pertama, periksa pengaturan kecerahan layar. Mengurangi kecerahan layar saat tidak diperlukan dapat membantu menghemat baterai dan mencegah laptop terlalu panas.
- Selanjutnya, atur waktu tunggu sebelum layar mati atau laptop masuk ke mode tidur. Jika waktu tunggu terlalu singkat, maka laptop mungkin akan sering mati secara tiba-tiba.
- Anda juga bisa memilih mode hemat daya pada sistem operasi Anda. Mode ini akan menyesuaikan performa laptop agar lebih efisien dalam menggunakan energi baterai.
- Jika Anda menggunakan aplikasi berat seperti program editing video atau game yang membutuhkan sumber daya tinggi, pastikan untuk mengubah pengaturannya menjadi “mode kinerja maksimum” agar laptop tidak force close saat digunakan.
Dengan melakukan pengaturan daya yang tepat dan bijaksana, Anda dapat meningkatkan stabilitas dan kinerja laptop serta menghindari masalah force close yang sering terjadi.
Selanjutnya… (lanjut ke bagian berikutnya)

5. Periksa Suhu Laptop dan Membersihkan Debu Secara Teratur
Masalah seringnya laptop force close sendiri juga dapat disebabkan oleh suhu laptop yang terlalu tinggi. Ketika suhu internal laptop naik, komponen-komponen di dalamnya dapat bekerja tidak optimal dan menyebabkan gangguan yang mengakibatkan force close.
Untuk mengatasi masalah ini, penting untuk secara rutin memeriksa suhu laptop Anda dan membersihkannya dari debu secara teratur. Debu yang menumpuk di dalam laptop dapat menghambat aliran udara, sehingga membuat suhu meningkat.
Berikut adalah beberapa langkah sederhana yang dapat Anda ikuti:
-
Gunakan program pemantau suhu: Ada banyak aplikasi gratis yang tersedia untuk memantau suhu CPU dan GPU pada laptop Anda. Dengan menggunakan program ini, Anda dapat melihat seberapa panas komponen-komponen tersebut saat sedang digunakan.
-
Bersihkan kipas pendingin: Kipas pendingin adalah salah satu bagian penting dalam menjaga suhu laptop tetap rendah. Pastikan untuk membersihkannya dari debu atau kotoran dengan hati-hati menggunakan kuas atau semprot udara bertekanan rendah.
-
Cek saluran udara: Pastikan bahwa saluran udara pada laptop tidak terhalang oleh benda-benda seperti tumpukan buku atau alas tempat tidur yang empuk. Pastikan juga ventilasi pada bagian bawah atau samping laptop tidak tertutup.
-
Gunakan alas penyejuk: Jika Anda sering menggunakan laptop dalam waktu lama, pertimbangkan penggunaan alas penyejuk seperti cooling pad untuk membantu menjaga suhunya tetap stabil.
Dengan memeriksa suhu laptop secara berkala dan membersihkannya dari debu dengan rutin, Anda dapat mencegah seringnya force close karena overheating dan meningkatkan umur pakai serta kinerja keseluruhan dari perangkat tersebut.
Selanjutnya… (lanjut ke bagian berikutnya)

6. Sembunyikan Aplikasi Berat yang Berjalan di Latar Belakang
Selain memeriksa suhu laptop, masalah force close juga dapat disebabkan oleh aplikasi berat yang berjalan di latar belakang. Beberapa aplikasi mungkin mengkonsumsi banyak sumber daya dan menyebabkan laptop Anda bekerja terlalu keras, sehingga memicu force close.
Untuk mengatasi hal ini, ada beberapa langkah yang bisa Anda lakukan:
-
Identifikasi aplikasi berat: Periksa aktivitas aplikasi yang sedang berjalan di latar belakang dan identifikasi mana yang menggunakan banyak CPU atau RAM. Biasanya, Anda dapat melihatnya melalui Task Manager atau Activity Monitor.
-
Tutup atau hentikan aplikasi tersebut: Jika ada beberapa aplikasi yang tidak diperlukan atau tidak sering digunakan, pertimbangkan untuk menutup atau menghentikan prosesnya agar tidak membebani sistem.
-
Nonaktifkan startup programs: Beberapa program akan otomatis menjalankan diri saat laptop dinyalakan. Cek pengaturan startup programs dan nonaktifkan program-program yang tidak penting agar tidak mempengaruhi kinerja laptop secara keseluruhan.
-
Gunakan mode hemat daya: Aktifkan mode hemat daya pada laptop Anda untuk mengurangi konsumsi sumber daya oleh sistem operasi maupun aplikasi lainnya.
Dengan menyembunyikan dan menonaktifkan aplikasi berat yang berjalan di latar belakang, Anda dapat mengurangi beban kerja pada laptop dan meningkatkan stabilitas serta kinerja perangkat tersebut.
Selanjutnya… (lanjut ke bagian selanjutnya)
7. Perbaiki atau Ganti Komponen yang Rusak atau Tidak Cocok dengan Laptop Anda
Jika laptop Anda masih sering mengalami force close meskipun telah melakukan langkah-langkah sebelumnya, kemungkinan ada komponen yang rusak atau tidak cocok dengan laptop Anda. Komponen seperti RAM, hard disk, atau bahkan driver perangkat keras dapat menyebabkan masalah ini.
Berikut adalah beberapa hal yang bisa Anda lakukan untuk memperbaiki masalah ini:
-
Periksa keberadaan kerusakan fisik: Cek apakah ada kerusakan fisik pada komponen laptop seperti kabel yang lepas, konektor yang longgar, atau kerusakan pada motherboard. Jika ditemukan kerusakan, pertimbangkan untuk membawanya ke teknisi terpercaya untuk diperbaiki.
-
Upgrade komponen: Jika spesifikasi laptop Anda tidak mencukupi untuk menjalankan aplikasi tertentu secara lancar, pertimbangkan untuk melakukan upgrade pada komponen-komponennya seperti menambah kapasitas RAM atau mengganti hard disk dengan SSD (Solid State Drive) yang lebih cepat.
-
Perbarui driver perangkat keras: Pastikan semua driver perangkat keras di laptop Anda sudah diperbarui ke versi terbaru. Driver yang tidak terupdate dapat menyebabkan konflik dan masalah dalam pengoperasian sistem.
Mengganti atau memperbaiki komponen laptop mungkin membutuhkan biaya tambahan dan pengetahuan teknis tertentu. Jadi jika Anda merasa kurang yakin melakukannya sendiri, disarankan untuk mencari bantuan dari ahli dalam bidang tersebut.
Dengan memperbaiki atau mengganti komponen yang rusak atau tidak cocok dengan laptop Anda, diharapkan masalah force close dapat teratasi dan kinerja perangkat menjadi lebih stabil.
Selanjutnya… (lanjut ke bagian selanjutnya)

8. Jaga Agar Hard Disk Tidak Penuh
Hard disk yang penuh juga bisa menjadi penyebab laptop sering force close sendiri. Ketika hard disk hampir mencapai kapasitas maksimalnya, sistem operasi akan kesulitan dalam memproses data dan menjalankan aplikasi dengan lancar.
Berikut adalah beberapa langkah yang dapat Anda lakukan untuk menjaga agar hard disk tidak penuh:
-
Hapus file yang tidak perlu: Periksa kembali folder-folder di laptop Anda dan hapus file-file yang sudah tidak diperlukan lagi. Ini termasuk file-file sementara, download yang sudah tertinggal, atau dokumen-dokumen usang.
-
Gunakan software pengelola file: Instal software pengelola file seperti CCleaner atau Disk Cleanup bawaan Windows untuk membersihkan file-file sementara, cache, dan sampah lainnya secara otomatis.
-
Pindahkan data ke penyimpanan eksternal: Jika Anda memiliki banyak foto, video, atau dokumen penting lainnya yang menghabiskan ruang di hard disk utama, pertimbangkan untuk memindahkannya ke penyimpanan eksternal seperti flash drive atau hard disk eksternal.
-
Atur ukuran virtual memory (swap space): Virtual memory adalah ruang pada hard disk yang digunakan oleh sistem operasi ketika RAM sedang penuh. Pastikan ukuran virtual memory cukup besar sehingga sistem dapat beroperasi dengan baik tanpa terlalu mengandalkan hard disk.
Dengan menjaga agar hard disk tidak penuh, Anda akan memberikan ruang lebih bagi sistem operasi dan aplikasi untuk berjalan dengan lancar tanpa harus menghadapi masalah force close secara konstan.
Tetaplah disini! (lanjut membaca bagian selanjutnya)