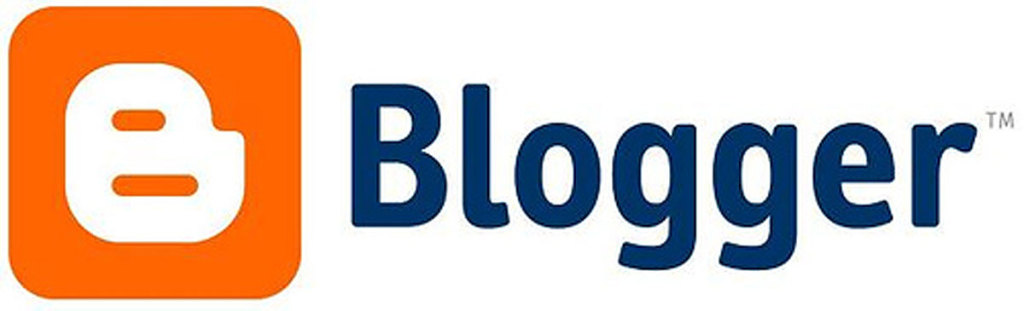Cara Mengatasi Laptop Tiba-Tiba Blue Screen
Hai! Apakah Anda pernah mengalami blue screen tiba-tiba pada laptop Anda? Nah, jangan khawatir, karena dalam blog kali ini saya akan memberikan tips praktis tentang cara mengatasi masalah ini. Dengan sedikit pemahaman dan langkah-langkah yang tepat, Anda dapat memperbaiki laptop Anda sendiri tanpa harus membawa ke teknisi profesional. Jadi, mari kita mulai!
1. Kenali Penyebab Blue Screen pada Laptop Anda
Pertama-tama, penting untuk memahami penyebab terjadinya blue screen pada laptop Anda. Beberapa faktor yang mungkin menyebabkan masalah ini antara lain adalah driver perangkat keras yang usang atau tidak kompatibel, sistem operasi yang rusak atau korup, serangan virus atau malware, overheating (panas berlebihan), serta kerusakan hardware seperti RAM atau hard drive.
Untuk mengidentifikasi penyebabnya, perhatikan pesan kesalahan blue screen yang muncul di layar saat laptop crash. Pesan kesalahan tersebut akan memberi petunjuk tentang apa yang menjadi masalahnya sehingga kita bisa melakukan langkah-langkah pemecahan masalah secara lebih spesifik.
Jika pesan kesalahan tidak begitu jelas bagi Anda atau jika masalah berlanjut setelah mencoba beberapa solusi sederhana di bawah ini; sebaiknya bawa laptop ke teknisi profesional untuk mendapatkan diagnosis dan perbaikan lebih lanjut.
Langkah-Langkah Praktis:
- Perbarui driver perangkat keras secara teratur
- Lakukan pemeriksaan dan perbaikan sistem operasi yang rusak atau korup
- Pastikan laptop bebas dari virus dan malware dengan melakukan pemindaian berkala
- Periksa kestabilan dan suhu laptop untuk mencegah overheating
- Periksa kondisi hardware seperti RAM, hard drive, dan kabel konektivitasnya
- Gunakan utilitas pemulihan sistem untuk mengembalikan pengaturan sebelumnya jika diperlukan
Jadi itulah beberapa langkah awal dalam mengatasi blue screen tiba-tiba pada laptop Anda. Ingatlah bahwa setiap kasus dapat memiliki penyebab yang unik sehingga metode penyelesaiannya juga berbeda-beda. Jika semua upaya telah dilakukan namun masih tetap menghadapi masalah ini; lebih baik serahkan kepada para ahli di bidang itu yaitu teknisi profesional.
Semoga informasi di atas bermanfaat bagi Anda! Tetap tenang saat menjumpai blue screen karena ada solusi untuk itu!

2. Perbarui Driver Perangkat Keras Secara Teratur
Driver perangkat keras adalah perangkat lunak yang memungkinkan sistem operasi berkomunikasi dengan perangkat keras laptop Anda. Ketika driver tersebut usang atau tidak kompatibel, dapat menyebabkan blue screen tiba-tiba pada laptop Anda. Oleh karena itu, sangat penting untuk secara teratur memperbarui driver perangkat keras agar tetap selaras dengan sistem operasi dan menjaga stabilitas laptop Anda.
Jadi, bagaimana cara memperbarui driver perangkat keras dengan mudah? Ada beberapa opsi yang bisa Anda coba:
-
Manual: Kunjungi situs web produsen laptop atau pabrikan hardware untuk mendownload versi terbaru dari driver yang sesuai dengan spesifikasi laptop Anda. Instal driver baru ini dan pastikan mengikuti petunjuk instalasi yang diberikan.
-
Perantara: Gunakan utilitas seperti Driver Booster, Driver Easy, atau Snappy Driver Installer untuk mencari dan mengunduh pembaruan driver otomatis secara online. Setelah pemindaian selesai, instal pembaruan tersebut untuk meningkatkan kinerja dan kestabilan sistem.
-
Windows Update: Buka “Settings” di Windows 10 dan cari “Windows Update”. Pilih opsi “Check for updates” untuk mencari pembaruan terbaru dari Microsoft termasuk update driver hardware yang mungkin tersedia.
Ingatlah bahwa setiap metode memiliki kelebihan dan kelemahan tertentu; jadi pilihlah metode yang paling nyaman bagi Anda sesuai preferensi dan tingkat kenyamanan teknis.
Jangan lupa bahwa beberapa jenis hardware mungkin memerlukan proses instalasi manual atau konfigurasi tambahan setelah mengunduh drivernya; pastikan membaca panduan pengguna yang disediakan oleh produsen jika ada langkah-langkah khusus yang harus diikuti.
Dengan memperbarui driver perangkat keras secara teratur, Anda dapat meningkatkan performa laptop serta mencegah kemungkinan blue screen tiba-tiba terjadi lagi di masa depan!
Jadi itu dia tips tentang cara mengatasi masalah blue screen pada laptop dengan memperbaharui driver hardware secara rutin! Mari kita lanjut ke bagian selanjutnya tentang cara melakukan pemeriksaan dan perbaikan sistem operasi korup!

3. Lakukan Pemeriksaan dan Perbaikan Sistem Operasi yang Rusak atau Korup
Jika laptop Anda sering mengalami blue screen tiba-tiba, kemungkinan ada masalah dengan sistem operasi yang rusak atau korup. Untungnya, ada beberapa langkah yang dapat Anda lakukan untuk memeriksa dan memperbaiki masalah ini tanpa harus membawa laptop ke teknisi profesional.
Berikut adalah beberapa langkah praktis yang dapat Anda coba:
-
Pemulihan Sistem: Gunakan fitur pemulihan sistem pada Windows untuk mengembalikan pengaturan sebelumnya saat laptop masih berfungsi dengan baik. Caranya cukup mudah, buka “Settings” di Windows 10 dan cari “Recovery”. Pilih opsi “Recovery” dan ikuti petunjuk untuk mengembalikan sistem ke titik pemulihan sebelum munculnya blue screen.
-
Perintah CHKDSK: Gunakan perintah CHKDSK di Command Prompt untuk memeriksa integritas hard drive dan memperbaiki kesalahan jika ditemukan. Buka Command Prompt sebagai administrator, ketik “chkdsk /f /r” (tanpa tanda kutip), lalu tekan Enter. Tunggu proses pemeriksaan selesai, restart laptop Anda, dan lihat apakah masalah blue screen telah teratasi.
-
Mode Aman: Boot laptop dalam Mode Aman dapat membantu menentukan apakah ada program atau driver pihak ketiga yang menyebabkan masalah blue screen tersebut. Tekan tombol F8 secara berulang saat booting hingga muncul menu Advanced Boot Options, pilih opsi Safe Mode (Mode Aman), lalu tunggu hingga komputer boot dalam mode ini. Jika tidak ada blue screen terjadi dalam mode ini, kemungkinan besar penyebabnya adalah program atau driver eksternal.
-
SFC Scan: Jalankan perintah SFC scan di Command Prompt untuk memeriksa file sistem yang rusak atau hilang serta memperbaikinya jika diperlukan.
- Buka Command Prompt sebagai administrator.
- Ketik “sfc /scannow” (tanpa tanda kutip) dan tekan Enter.
- Tunggu hingga proses scan selesai.
- Restart laptop setelah proses selesai.
Dengan melakukan pemeriksaan dan perbaikan pada sistem operasi yang rusak atau korup, Anda dapat menghilangkan potensi penyebab blue screen pada laptop Anda.
Selanjutnya kita akan melanjutkan dengan bagian selanjutnya yaitu tentang cara menjaga agar laptop bebas dari virus dan malware dengan pemindaian berkala!
4. Pastikan Laptop Anda Bebas dari Virus dan Malware dengan Melakukan Pemindaian yang Berkala
Selain masalah sistem operasi yang rusak atau korup, blue screen pada laptop Anda juga dapat disebabkan oleh virus atau malware yang menginfeksi sistem. Oleh karena itu, sangat penting untuk memastikan bahwa laptop Anda terbebas dari ancaman ini dengan melakukan pemindaian antivirus secara berkala.
Berikut adalah beberapa langkah yang dapat Anda lakukan untuk menjaga laptop Anda tetap aman:
-
Instal dan Perbarui Antivirus: Pastikan laptop Anda dilindungi oleh program antivirus terpercaya. Instal antivirus seperti Avast, AVG, atau Norton dan pastikan selalu memperbarui definisi virusnya agar tetap efektif dalam mendeteksi ancaman baru.
-
Jadwalkan Pemindaian Berkala: Atur jadwal pemindaian penuh pada program antivirus Anda setidaknya seminggu sekali. Jadwalkan pemindaian saat laptop tidak sedang digunakan agar tidak mengganggu kinerja sehari-hari.
-
Periksa Lampiran Email dan Situs Web: Jangan pernah membuka lampiran email atau mengklik tautan di situs web yang mencurigakan atau tidak dikenal. Hal ini dapat menyebabkan infeksi virus atau malware pada sistem operasi laptop Anda.
-
Hindari Mengunduh dari Sumber Tidak Terpercaya: Hindari mengunduh program atau file dari sumber-sumber yang tidak terpercaya seperti situs web torrent ilegal, situs file sharing berisiko tinggi, atau email spam. Selalu periksa sumber unduhan secara teliti sebelum memasangnya ke dalam sistem operasi laptop.
-
Aktifkan Firewall Windows: Pastikan firewall Windows diaktifkan untuk melindungi laptop dari serangan jaringan eksternal yang berpotensi merusak sistem operasi.
-
Perbarui Sistem Operasi dan Aplikasi: Selalu pastikan bahwa sistem operasi serta aplikasi-aplikasi penting lainnya diupdate ke versi terbaru mereka karena seringkali update tersebut mencakup perbaikan keamanan penting untuk melawan ancaman virus dan malware terbaru.
Dengan melakukan langkah-langkah ini secara rutin, Anda akan dapat menjaga agar laptop bebas dari virus dan malware berbahaya serta mencegah kemungkinan timbulnya blue screen akibat infeksi tersebut.
Selanjutnya kita akan membahas tentang pentingnya memeriksa kestabilan dan suhu laptop untuk mencegah overheating!

5. Periksa Kestabilan dan Suhu Laptop Anda untuk Mencegah Overheating
Selain menjaga laptop Anda dari virus dan malware, penting juga untuk memperhatikan kestabilan dan suhu laptop agar tidak terjadi overheating. Overheating dapat menyebabkan blue screen atau bahkan kerusakan permanen pada perangkat keras laptop Anda. Berikut adalah beberapa tips yang dapat membantu Anda mencegah masalah ini:
-
Bersihkan Ventilasi: Pastikan ventilasi pada laptop tidak tertutup oleh debu, kotoran, atau benda lainnya yang bisa menghambat aliran udara. Gunakan kuas lembut atau kompresor udara untuk membersihkannya secara teratur.
-
Gunakan Laptop di Permukaan yang Datar: Hindari meletakkan laptop di permukaan seperti kasur, bantal, atau lapangan kasar yang bisa menghalangi sirkulasi udara di sekitar perangkat kerasnya.
-
Gunakan Cooling Pad: Jika sering menggunakan laptop dalam waktu lama, pertimbangkan penggunaan cooling pad sebagai tambahan pendingin eksternal. Cooling pad akan membantu menjaga suhu optimal pada laptop Anda.
-
Periksa Kipas Pendingin: Pastikan kipas pendingin pada laptop berfungsi dengan baik dan tidak ada hambatan yang menghalangi putaran kipasnya.
-
Hindari Penggunaan Berlebihan: Jangan biarkan laptop bekerja terus menerus dalam waktu lama tanpa istirahat yang cukup. Matikan atau istirahatkan beberapa saat jika merasa panas berlebihan.
-
Monitor Suhu Laptop: Gunakan program pemantau suhu seperti HWMonitor atau SpeedFan untuk memeriksa suhu CPU dan GPU pada laptop Anda secara berkala.
Dengan memperhatikan kestabilan dan suhu laptop secara rutin, Anda dapat mencegah masalah overheating yang berpotensi menyebabkan blue screen serta merusak komponen-komponen penting di dalamnya.
Selanjutnya kita akan membahas tentang pentingnya memeriksa kondisi hardware seperti RAM, hard drive, dan kabel konektivitasnya!

6. Periksa Kondisi Hardware seperti RAM, Hard Drive, dan Kabel Konektivitasnya
Selain menjaga suhu laptop agar tetap stabil, penting juga untuk memeriksa kondisi hardware di dalamnya. Komponen seperti RAM, hard drive, dan kabel konektivitasnya dapat berpotensi menjadi penyebab blue screen jika mengalami masalah. Berikut adalah beberapa langkah yang bisa Anda lakukan:
-
Periksa RAM: Pastikan RAM pada laptop Anda terpasang dengan baik dan tidak ada kerusakan fisik seperti goresan atau korosi pada pinnya. Jika perlu, lepaskan RAM dan pasang kembali untuk memastikan koneksi yang baik.
-
Periksa Hard Drive: Jalankan utilitas pemeriksaan disk seperti CHKDSK untuk memeriksa keberadaan bad sector atau kerusakan pada hard drive Anda. Jika ditemukan masalah, pertimbangkan untuk mengganti hard drive tersebut.
-
Periksa Kabel Konektivitas: Pastikan semua kabel konektivitas di dalam laptop terhubung dengan baik dan tidak ada yang longgar atau rusak secara visual.
-
Lakukan Pemindaian Virus: Meskipun sudah dibahas sebelumnya, sangat penting untuk melakukan pemindaian virus secara berkala menggunakan program antivirus terpercaya guna mencegah adanya infeksi malware yang dapat merusak komponen hardware.
-
Update Driver Perangkat Keras: Selalu perbarui driver perangkat keras laptop Anda ke versi terbaru yang disediakan oleh produsen resmi mereka. Driver yang usang atau tidak kompatibel dapat menyebabkan konflik dan menyebabkan blue screen.
Dengan memeriksa kondisi hardware secara rutin serta melakukan tindakan preventif seperti update driver perangkat keras dan pemindaian virus berkala, Anda dapat mencegah kemungkinan blue screen akibat masalah hardware pada laptop Anda.
Selanjutnya kita akan membahas tentang penggunaan utilitas pemulihan sistem untuk mengembalikan pengaturan sebelumnya jika diperlukan!

7. Gunakan Utilitas Pemulihan Sistem untuk Mengembalikan Pengaturan Sebelumnya Jika Diperlukan
Jika Anda mengalami masalah blue screen yang terus berlanjut meskipun telah melakukan langkah-langkah sebelumnya, Anda dapat menggunakan utilitas pemulihan sistem yang disediakan oleh Windows. Utilitas ini memungkinkan Anda untuk mengembalikan pengaturan laptop ke titik sebelum masalah terjadi. Berikut adalah langkah-langkah untuk menggunakan utilitas pemulihan sistem:
-
Buka menu “Pengaturan” di laptop Anda dan pilih opsi “Update & Keamanan”.
-
Pilih tab “Pemulihan” di panel sebelah kiri.
-
Di bawah opsi “Pemulihan”, klik pada “Mulai” di bawah bagian “Kembali ke versi sebelumnya dari Windows 10”.
-
Ikuti instruksi yang diberikan oleh utilitas pemulihan sistem untuk mengembalikan pengaturan laptop ke titik sebelum munculnya masalah blue screen.
-
Tunggu proses pemulihan selesai dan restart laptop Anda.
Dengan menggunakan utilitas pemulihan sistem, Anda dapat mengembalikan konfigurasi Windows pada saat semua masih berjalan dengan baik tanpa ada masalah blue screen. Namun, perlu diingat bahwa tindakan ini akan menghapus semua perubahan yang dilakukan setelah tanggal pengaturan tersebut, jadi pastikan untuk membuat cadangan data penting terlebih dahulu.
Jika setelah melakukan langkah-langkah ini masalah blue screen masih persisten, disarankan untuk membawa laptop Anda ke teknisi profesional agar dapat dilakukan pemeriksaan dan perbaikan lebih lanjut.
Lanjutkan membaca blog ini untuk mengetahui apa yang harus dilakukan jika tidak ada penyelesaian dengan langkah-langkah tersebut!
8. Bawa Laptop Anda ke Teknisi Profesional Jika Masalah Terus Berlanjut
Jika semua langkah yang telah Anda coba tidak berhasil mengatasi masalah blue screen pada laptop Anda, mungkin sudah waktunya untuk meminta bantuan dari teknisi profesional. Mereka memiliki pengetahuan dan keterampilan yang diperlukan untuk mendiagnosis dan memperbaiki masalah yang lebih kompleks.
Bawa laptop Anda ke tempat servis terpercaya atau pusat layanan resmi produsen laptop Anda. Beritahu teknisi tentang semua langkah yang telah Anda lakukan sejauh ini agar mereka dapat memahami situasi dengan lebih baik.
Teknisi akan melakukan pemeriksaan menyeluruh terhadap perangkat keras dan perangkat lunak laptop Anda. Mereka juga dapat menjalankan alat diagnostik khusus untuk mengidentifikasi sumber masalah secara akurat.
Setelah menemukan penyebab pasti dari blue screen, teknisi akan memberikan solusi atau rekomendasi perbaikan yang tepat. Mereka dapat mengganti komponen hardware rusak, menginstal ulang sistem operasi, atau melakukan penyesuaian konfigurasi lainnya sesuai kebutuhan.
Meskipun membawa laptop ke teknisi profesional mungkin memerlukan biaya tambahan, ini adalah pilihan terbaik jika masalah blue screen terus berlanjut dan tidak ada solusi mandiri lainnya. Ingatlah bahwa investasi ini akan membantu menjaga performa optimal dari laptop kesayangan Anda.
Jadi jangan ragu untuk mencari bantuan dari ahli jika diperlukan!