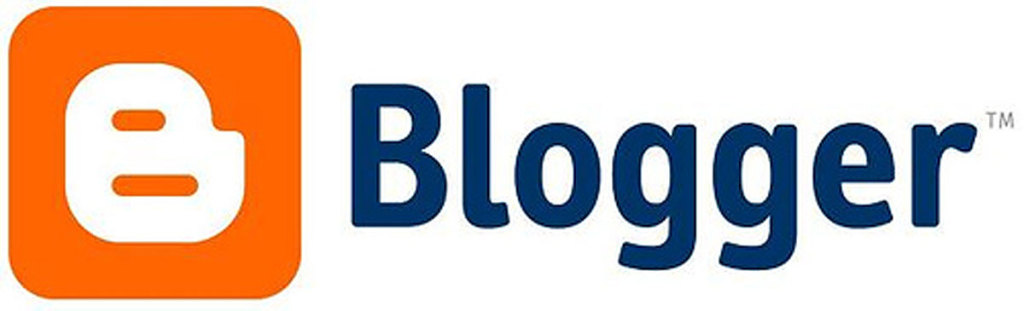Cara Kerja Microsoft Store Installer
Halo! Selamat datang di blog saya yang membahas cara kerja Microsoft Store Installer. Pada blog ini, kita akan membahas berbagai langkah praktis untuk mengunduh dan menginstal Microsoft Store Installer, serta tips dan trik untuk memaksimalkan penggunaannya. Jadi, jika Anda sedang mencari informasi tentang cara kerja Microsoft Store Installer, Anda telah datang ke tempat yang tepat!
1. Cara Mengunduh dan Menginstal Microsoft Store Installer
Langkah pertama dalam menggunakan Microsoft Store Installer adalah dengan mengunduh dan menginstalnya. Berikut adalah beberapa langkah sederhana yang dapat Anda ikuti:
- Kunjungi situs resmi Microsoft.
- Cari halaman unduhan untuk Microsoft Store Installer.
- Klik tombol “Unduh” atau “Download” untuk memulai proses pengunduhan.
- Setelah selesai diunduh, buka file installer yang telah diunduh.
- Ikuti petunjuk instalasi yang muncul pada layar.
Pastikan Anda memiliki koneksi internet yang stabil saat mengunduh dan menginstalnya agar tidak terjadi masalah.
Jadi itulah bagian pertama dari blog kita tentang cara kerja Microsoft Store Installer. Pada bagian selanjutnya, kita akan membahas langkah-langkah untuk menjalankan aplikasi melalui Microsoft Store Installer. Jangan lewatkan!
(Tulis bagian selanjutnya dengan judul: “2. Langkah-Langkah Untuk Menjalankan Aplikasi Melalui Microosft Store”)
2. Langkah-langkah untuk Menjalankan Microsoft Store Installer
Sekarang setelah Anda berhasil mengunduh dan menginstal Microsoft Store Installer, mari kita lanjutkan dengan langkah-langkah untuk menjalankannya. Berikut adalah beberapa hal yang perlu Anda perhatikan:
- Buka aplikasi Microsoft Store di komputer Anda.
- Tunggu beberapa saat hingga aplikasi terbuka sepenuhnya.
- Di halaman depan Microsoft Store, Anda akan menemukan berbagai kategori aplikasi yang tersedia.
- Jelajahi kategori-kategori tersebut dan temukan aplikasi yang ingin Anda unduh atau beli.
- Klik pada aplikasi yang diminati untuk melihat deskripsi, ulasan, dan tangkapan layar dari pengguna lain.
- Setelah memilih aplikasi yang ingin diunduh atau dibeli, klik tombol “Unduh” atau “Beli” tergantung pada tindakan yang ingin Anda lakukan.
- Ikuti petunjuk selanjutnya seperti masuk ke akun Microsoft atau memberikan informasi pembayaran jika diperlukan.
Ingatlah bahwa setiap langkah mungkin sedikit berbeda tergantung pada versi Windows dan pembaruan terbaru dari Microsoft Store Installer.
Jadi itulah langkah-langkah sederhana untuk menjalankan Microsoft Store Installer! Dengan mengikuti panduan ini, Anda dapat dengan mudah menemukan dan mengunduh berbagai macam aplikasi melalui platform ini.
Nantikan bagian selanjutnya tentang cara mencari dan mengunduh aplikasi dari Microsoft Store!
3. Bagaimana Cara Mencari dan Mengunduh Aplikasi dari Microsoft Store
Sekarang, mari kita bahas cara mencari dan mengunduh aplikasi dari Microsoft Store. Berikut adalah langkah-langkahnya:
- Buka aplikasi Microsoft Store di komputer Anda.
- Di bagian atas halaman, Anda akan melihat kotak pencarian. Ketikkan nama aplikasi yang ingin Anda cari di sana.
- Setelah mengetikkan kata kunci pencarian, tekan tombol Enter atau klik ikon pencarian di sebelah kotak pencarian.
- Hasil pencarian akan ditampilkan dalam daftar yang sesuai dengan kata kunci yang Anda masukkan.
- Gulir melalui daftar hasil untuk menemukan aplikasi yang tepat.
- Klik pada aplikasi yang diminati untuk melihat deskripsi lengkapnya, ulasan pengguna, tangkapan layar, serta informasi lainnya tentang aplikasi tersebut.
- Jika Anda ingin mengunduh atau membeli aplikasi tersebut, klik tombol “Unduh” atau “Beli”.
- Ikuti petunjuk selanjutnya seperti masuk ke akun Microsoft atau memberikan informasi pembayaran jika diperlukan.
Pastikan untuk membaca deskripsi dan ulasan pengguna dengan cermat sebelum mengunduh atau membeli aplikasi apa pun dari Microsoft Store.
Mencari dan mengunduh aplikasi dari Microsoft Store sangat mudah asalkan Anda tahu apa yang sedang dicari dan menggunakan fitur pencarian dengan bijak.
Selanjutnya dalam blog ini, kami akan membahas cara mengelola pembaruan aplikasi melalui Microsoft Store Installer!
4. Mengelola Pembaruan Aplikasi melalui Microsoft Store Installer
Setelah Anda berhasil mengunduh aplikasi dari Microsoft Store, penting untuk menjaga aplikasi tersebut tetap terbaru dengan mengelola pembaruan yang tersedia. Berikut adalah cara mengelola pembaruan aplikasi melalui Microsoft Store Installer:
- Buka aplikasi Microsoft Store di komputer Anda.
- Klik pada ikon tiga titik di pojok kanan atas jendela untuk membuka menu drop-down.
- Pilih opsi “Downloads dan Updates” dari menu tersebut.
- Halaman “Downloads dan Updates” akan muncul, menampilkan daftar semua aplikasi yang sudah diinstal serta pembaruan yang tersedia.
- Gulir melalui daftar dan periksa apakah ada pembaruan yang tersedia untuk setiap aplikasi.
- Jika ada pembaruan yang tersedia, klik tombol “Update all” atau klik tombol “Update” di samping nama setiap aplikasi secara individual.
Microsoft Store Installer akan memulai proses pengunduhan dan instalasi pembaruan secara otomatis untuk setiap aplikasi yang perlu diperbaharui.
Pastikan Anda terhubung ke internet saat melakukan proses ini agar dapat mengunduh pembaruan dengan lancar.
Mengelola pembaruan adalah langkah penting dalam menjaga keamanan dan kinerja optimal dari setiap aplikasi yang Anda gunakan melalui Microsoft Store Installer.
Selanjutnya dalam blog ini, kami akan membahas cara mengatasi masalah umum saat menggunakan Microsoft Store Installer!
5. Mengatasi Masalah Umum saat Menggunakan Microsoft Store Installer
Dalam penggunaan sehari-hari Microsoft Store Installer, mungkin Anda akan menghadapi beberapa masalah yang umum terjadi. Berikut adalah beberapa tips untuk mengatasi masalah umum saat menggunakan Microsoft Store Installer:
-
Tidak dapat membuka atau menjalankan aplikasi: Jika Anda mengalami masalah ketika mencoba membuka atau menjalankan aplikasi yang diunduh melalui Microsoft Store Installer, coba lakukan langkah-langkah berikut: tutup aplikasi tersebut sepenuhnya dan buka kembali, periksa koneksi internet Anda, pastikan sistem operasi dan aplikasi terbaru dengan memeriksa pembaruan yang tersedia.
-
Pengunduhan gagal atau lambat: Jika Anda menghadapi masalah dengan pengunduhan aplikasi melalui Microsoft Store Installer, pastikan koneksi internet Anda stabil dan cepat. Coba restart router atau hubungkan ke jaringan Wi-Fi lainnya jika memungkinkan. Juga pastikan tidak ada program lain yang menggunakan bandwidth internet secara besar-besaran saat melakukan pengunduhan.
-
Error saat instalasi: Jika Anda mendapatkan pesan error saat mencoba menginstal aplikasi melalui Microsoft Store Installer, cobalah langkah-langkah berikut: restart komputer untuk membersihkan cache sementara; periksa ruang penyimpanan pada hard drive komputer; nonaktifkan sementara antivirus atau firewall yang mungkin dapat memblokir instalasi; cek apakah ada pembaruan sistem operasi tersedia.
-
Aplikasi crash atau tidak responsif: Jika sebuah aplikai menjadi crash (keluar sendiri) atau tidak responsif setelah diinstal melaluI Microsoft Store Installer, cobalah tutup dan buka ulang aplikasinya terlebih dahulu. Jika masalah tetap berlanjut, cek apakah ada pembaruan terbaru dari aplikasinya di Microsoft Stor,e serta pastikan kompatibilitasnya dengan versi sistem operasinya.
-
Kesulitan dalam mencari dan menemukan apliksi tertentu: Apabila kesulitan menemukan apa pun di dalam toko Windows (Microsoft Stor)e seperti templat Office baru-baru ini diperkenalka,n lebih baik melakukan pencarian langsung pada bagian bar pencarian daripada bergantung pada navigasilaman utama saja.
Dengan mengetahui cara mengatiasi beberapa maslah umum ini,diharapkan dapat meningkatkan penglaman anda dalam menggunakan Mircosoft Stroe Installerrr!
Selanjutnya kita akan membahas tentang menjaga keamanan dan privayti ketika menggunakan Microsfot Soe Instaler!
6. Menjaga Keamanan dan Privasi saat Menggunakan Microsoft Store Installer
Saat menggunakan Microsoft Store Installer, penting untuk menjaga keamanan dan privasi Anda agar tetap terlindungi. Berikut adalah beberapa langkah yang dapat Anda lakukan untuk menjaga keamanan dan privasi saat menggunakan Microsoft Store Installer:
-
Periksa izin aplikasi: Sebelum menginstal aplikasi melalui Microsoft Store Installer, periksalah izin yang diminta oleh aplikasi tersebut. Pastikan bahwa izin-izin yang diminta sesuai dengan fungsi dasar aplikasi tersebut dan tidak berlebihan. Jika ada permintaan izin yang mencurigakan atau tidak relevan, sebaiknya hindari menginstal aplikasinya.
-
Perbarui sistem operasi: Pastikan sistem operasi Anda selalu diperbarui dengan pembaruan terbaru dari Microsoft. Pembaruan sistem operasi ini seringkali mengandung perbaikan keamanan dan patch untuk kerentanan yang telah ditemukan sebelumnya.
-
Gunakan antivirus: Instal antivirus terpercaya di komputer Anda dan pastikan bahwa antivirus tersebut selalu diperbarui secara berkala. Antivirus akan membantu melindungi komputer Anda dari ancaman malware atau virus yang mungkin masuk melalui aplikasi yang diunduh melalui Microsoft Store Installer.
-
Baca ulasan pengguna: Sebelum mengunduh sebuah aplikasi dari Microsoft Store, disarankan untuk membaca ulasan pengguna lainnya tentang kualitas, kehandalan, serta masalah keamanannya jika ada. Ulasan pengguna dapat memberikan wawasan tambahan tentang pengalaman orang lain dalam menggunakan aplikasinya.
-
Pentingkan privasi data pribadi: Saat memasukkan informasi pribadi seperti nama lengkap atau alamat email saat membuat akun atau melakukan pembelian dalam sebuah aplikai,k pastikanlah bahwa informaisi tersebut akan ditangani dengan amnana sesuai dengan pedoman privasyi mereka.. Periksalah Kebijakan Privasyi asebuah apliasiuntuk memastikaennya
Dengan menerapkan langkah-langkah ini,dapat meningkatkan tingkat keamnaaend anprivasyidalam ketika menggunakanMicrosoft Stroe Insaler! Dalam bagian berikutny,a kita akan mermabahas tentang bagaimana kita dapat memindahkan atu menghapus aplkiasi yanng telah didownload meulai Microsfot Stroe Insatlerrr!
7. Memindahkan atau Menghapus Aplikasi yang Diunduh melalui Microsoft Store Installer
Setelah Anda berhasil menginstal aplikasi melalui Microsoft Store Installer, ada kalanya Anda ingin memindahkan atau menghapus aplikasi tersebut. Berikut adalah beberapa langkah sederhana untuk memindahkan atau menghapus aplikasi yang diunduh melalui Microsoft Store Installer:
- Memindahkan aplikasi: Jika Anda ingin memindahkan aplikasi ke lokasi lain di komputer Anda, ikuti langkah-langkah berikut:
- Buka menu “Start” dan cari aplikasi yang ingin dipindahkan.
- Klik kanan pada ikon aplikasi dan pilih opsi “Pindah”.
- Pilih lokasi baru untuk menyimpan aplikasi tersebut.
- Tunggu hingga proses pemindahan selesai.
- Menghapus aplikasi: Jika Anda ingin menghapus sebuah aplikasi dari komputer Anda, ikuti langkah-langkah berikut:
- Buka menu “Start” dan cari aplikasi yang ingin dihapus.
- Klik kanan pada ikon aplikasinya dan pilih opsi “Uninstall” atau “Hapus”.
- Ikuti petunjuk yang muncul di layar untuk menyelesaikan proses penghapusan.
Pastikan bahwa sebelum melakukan penghapusan, Anda telah mempertimbangkan dengan baik apakah benar-benar perlu menghapusnya. Beberapa alasan umum untuk menghapus sebuah apliasi adalah jika tidak lagi digunakan, jika terjadi masalah kinerja pada komputer, atau jika ada kebutuhan ruang penyimpanan tambahan.
Dengan menggunakan fitur pemindahan dan penghapusan ini dalam Microsoft Store Installer, menjadi lebih mudah bagi Anda untuk mengelola ruang penyimpanan serta menjaga sistem operasional tetap optimal.
Berikutnya kita akan membahas tentang tips dan trik untuk memaksimalkan penggunaan Microsoft Store Installer.
8. Tips dan Trik untuk Memaksimalkan Penggunaan Microsoft Store Installer
Untuk memaksimalkan pengalaman Anda dalam menggunakan Microsoft Store Installer, berikut ini adalah beberapa tips dan trik yang dapat Anda terapkan:
-
Selalu perbarui aplikasi: Pastikan untuk secara rutin memeriksa pembaruan yang tersedia untuk aplikasi yang diunduh melalui Microsoft Store Installer. Dengan memperbarui aplikasi, Anda akan mendapatkan fitur terbaru dan perbaikan bug yang dapat meningkatkan kinerja serta keamanannya.
-
Manfaatkan fitur pencarian: Gunakan fitur pencarian di Microsoft Store untuk menemukan aplikasi yang Anda butuhkan dengan lebih cepat. Ketik kata kunci atau nama aplikasi di kolom pencarian dan tekan Enter. Hasilnya akan ditampilkan dengan informasi lengkap tentang setiap aplikasi.
-
Baca ulasan pengguna: Sebelum mengunduh sebuah aplikasi, pastikan untuk membaca ulasan dari pengguna lainnya di halaman deskripsi aplikasi tersebut di Microsoft Store Installer. Ulasan ini dapat memberikan wawasan tentang kualitas serta keandalan dari sebuah aplikasi sebelum Anda menginstalnya.
-
Gunakan filter kategori: Jika Anda mencari sesuatu dalam kategori tertentu, manfaatkan filter kategori yang tersedia di Microsoft Store Installer. Filter ini akan membantu menyaring hasil pencarian agar lebih sesuai dengan kebutuhan atau minat Anda.
-
Perhatikan persyaratan sistem: Sebelum mengunduh sebuah aplikasi, pastikan bahwa komputer atau perangkat Anda memenuhi persyaratan sistem yang diperlukan oleh aplikasi tersebut. Hal ini penting agar bisa menjalankan dan menggunakan apliasi secara optimal tanpa masalah kompatibilitas.
-
Gunakan “Wishlist”: Jika ada beberapa apliasi yang menarik perhatian tetapi saat itu tidak ingin menginstalnya, tambahkan ke daftar “Wishlist” pada akun Microsoft Anda melalui MS store installer sehingga nantinya bisa dilihat lagi dan dipasang jika dibutuhkan
7 .Jaga Keamanan: Saat mengunduh atau menginstal apliasi melalui MS store installer,pastikan bahwa sumber unduhan aman,dari publisher resmi.Jangan mendownload software dari sumber tidak terpercaya.Unduh hanya dari situs-situs resmi,menghindarkan risiko malware ataupun virus pada komputer anda
Dengan menerapka