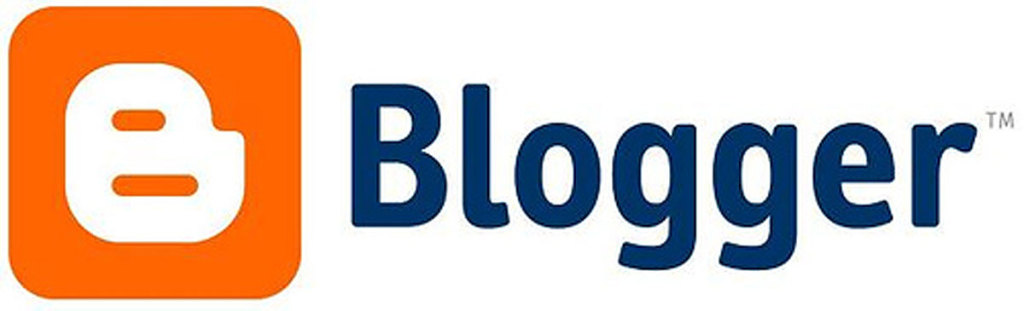Cara Mengatasi Window 10 Lemot
Halo, teman-teman! Sudah bosan dengan kinerja lambat komputer Anda setelah meng-upgrade ke Windows 10? Jangan khawatir, saya di sini untuk membantu Anda mengatasi masalah ini. Pada postingan blog kali ini, saya akan membagikan beberapa tips praktis tentang cara mengatasi kelemahan kinerja sistem pada Windows 10 dan membuatnya berjalan lebih lancar. Mari kita mulai!

1. Optimalkan Pengaturan Sistem
Pertama-tama, mari kita mulai dengan mengoptimalkan pengaturan sistem Anda. Pastikan komputer Anda teratur diperbarui dengan pembaruan terbaru dari Microsoft. Selain itu, pastikan juga untuk mengecek pengaturannya seperti yang berikut ini:
- Matikan efek visual yang membebani sistem
- Atur ulang pengaturan daya komputer agar sesuai dengan kebutuhan
- Nonaktifkan program yang tidak diperlukan saat startup
Dengan melakukan hal-hal sederhana ini, Anda dapat memberikan dorongan pada kinerja Windows 10 dan membuatnya berjalan lebih cepat dan lancar.
Jangan lupa juga untuk memeriksa driver perangkat keras secara teratur dan memastikan semuanya diperbarui. Ini akan membantu mencegah konflik atau masalah lain yang dapat mempengaruhi performa komputer Anda.
Bagaimana AI Generatif Mengubah Karya Kreatif?
Selain itu, ada perkembangan menarik dalam dunia seni dan desain menggunakan teknologi AI generatif. Teknologi ini telah meresap dalam industri kreatif dan telah memberikan dampak signifikan bagi para seniman dan desainer.
Dulu kita hanya bisa bergantung pada imajinasi manusia untuk menciptakan karya seni atau desain baru. Tetapi sekarang, dengan bantuan AI generatif seperti GAN (Generative Adversarial Network), mesin dapat belajar dari data pelajaran yang ada untuk membuat konten baru yang otentik.
Dalam bidang gambar digital misalnya, AI generatif dapat digunakan untuk menciptakan potret realistis orang-orang yang sebenarnya tidak pernah ada atau bahkan merekonstruksi gambar-gambar lama menjadi berkualitas tinggi.
Tidak hanya dalam gambar digital saja, tetapi AI generatif juga telah digunakan dalam musik, tulisan sastra bahkan film layar lebar!
Bagaimana cara kerjanya? Singkatnya GAN bekerja melalui dua jaringan saraf bersaing satu sama lain: generator (yang mencoba membuat sesuatu) dan diskriminator (yang mencoba menebak apakah itu benar-benar asli). Melalui iterasi berulang-ulang antara kedua jaringan tersebutlah hasil akhir diciptakan!
Mungkin beberapa orang merasa takut bahwa teknologi seperti ini akan mengancam pekerjaan seniman manusia atau tidak lagi dibutuhkan oleh industri kreatif tradisional. Namun sebaliknya! Meskipun AI generatif memiliki kemampuan hebat dalam penciptaan konten baru secara otomatis namun mereka tidak memiliki imajinasi intuitif manusia didalam dirinya sendiri — artinya masih sangat penting bagi para seniman manusia untuk tetap hadir guna memberi nilai artistik serta emosi kepada sebuah hasil kreasi tersebut

2. Lindungi Komputer dari Virus dan Malware
Anda tahu kan betapa menjengkelkannya jika komputer Anda terinfeksi virus atau malware? Selain dapat membuat sistem operasi Windows 10 Anda menjadi lemot, hal ini juga membahayakan keamanan data pribadi Anda. Oleh karena itu, sangat penting untuk melindungi komputer Anda dari ancaman ini. Berikut adalah beberapa tips yang dapat membantu:
- Instal perangkat lunak antivirus yang andal dan pastikan untuk memperbarui definisi virus secara teratur.
- Hindari mengklik tautan atau lampiran email yang mencurigakan.
- Pastikan firewall diaktifkan untuk melindungi komputer dari akses tidak sah.
- Perbarui sistem operasi dan perangkat lunak dengan pembaruan keamanan terbaru.
Ingatlah bahwa menjaga komputer bebas dari virus dan malware adalah langkah penting dalam meningkatkan kinerja Windows 10 Anda.
Jadi, jangan biarkan diri Anda menjadi korban serangan virus atau malware yang bisa merusak pengalaman menggunakan Windows 10. Dengan mengikuti tips di atas, Anda bisa melindungi diri sendiri dan membuat komputer berjalan lebih lancar tanpa gangguan.
Seiring dengan perkembangan teknologi AI generatif yang semakin pesat, kita harus tetap waspada terhadap potensi ancaman keamanan baru yang mungkin muncul di masa depan. Oleh karena itu, selalu up-to-date dengan informasi tentang perkembangan terbaru dalam perlindungan keamanan akan sangat penting bagi kita semua.
Dalam posting blog berikutnya nanti saya akan membagikan beberapa tip tambahan tentang cara membersihkan file sampah dan cache pada Windows 10 serta bagaimana cara memperbaiki kinerja lemot pada sistem operasi ini. Jadi tetaplah bersama kami!
Tetap semangat dan jaga kesehatan! Sampai jumpa di posting blog berikutnya!
3. Bersihkan File Sampah dan Cache
Selain melindungi komputer dari virus dan malware, langkah selanjutnya yang dapat Anda lakukan untuk mengatasi kinerja Windows 10 yang lemot adalah dengan membersihkan file sampah dan cache.
Anda mungkin tidak menyadarinya, tetapi seiring penggunaan komputer sehari-hari, file-file sementara dan cache akan terus menumpuk di sistem Anda. Hal ini dapat membuat ruang penyimpanan menjadi penuh dan membebani kinerja komputer Anda.
Berikut adalah beberapa cara mudah untuk membersihkan file sampah dan cache di Windows 10:
- Gunakan utilitas “Disk Cleanup” bawaan Windows untuk menghapus file sementara, cache internet, serta file sistem yang tidak lagi diperlukan.
- Hapus log aktivitas aplikasi atau program yang telah lama tidak digunakan.
- Bersihkan browser web Anda dengan menghapus riwayat penjelajahan, cookie, serta data situs web sementara.
- Gunakan aplikasi pihak ketiga seperti CCleaner untuk membersihkan lebih dalam secara otomatis.
Dengan membersihkan file sampah dan cache secara teratur, Anda dapat membebaskan ruang penyimpanan pada hard drive komputer Anda serta meningkatkan kinerja Windows 10 secara keseluruhan.
Jadi jangan biarkan file-file sampah menumpuk di sistem operasi Anda! Segera ambil tindakan dengan melakukan pembersihan rutin agar komputer tetap berjalan lancar tanpa hambatan.
Nantikan posting blog berikutnya di mana saya akan memberikan tips tentang cara mematikan program-program yang tidak diperlukan saat startup pada Windows 10. Terima kasih telah membaca!
4. Matikan Program yang Tidak Diperlukan Saat Startup
Selain membersihkan file sampah dan cache, langkah selanjutnya yang dapat Anda lakukan untuk mengatasi masalah kinerja lambat pada Windows 10 adalah dengan mematikan program-program yang tidak diperlukan saat startup.
Saat Anda menghidupkan komputer, beberapa program akan secara otomatis mulai berjalan di latar belakang. Padahal, tidak semua program tersebut benar-benar diperlukan ketika pertama kali menggunakan komputer. Program-program ini hanya akan membebani sumber daya sistem dan menyebabkan Windows 10 menjadi lebih lamban.
Berikut adalah beberapa langkah untuk mematikan program-program yang tidak perlu saat startup:
- Buka Task Manager dengan menekan tombol “Ctrl + Shift + Esc” secara bersamaan.
- Pilih tab “Startup” untuk melihat daftar semua program yang aktif saat startup.
- Periksa setiap item dalam daftar dan pilih program-program yang tidak perlu berjalan saat awal booting.
- Klik kanan pada item tersebut dan pilih “Disable” atau “Matikan” untuk mencegahnya berjalan secara otomatis setiap kali komputer dinyalakan.
Dengan meminimalisir jumlah program yang berjalan saat startup, Anda dapat menghemat sumber daya sistem serta meningkatkan kecepatan booting Windows 10.
Jadi, jangan biarkan komputer Anda terbebani oleh banyaknya program di latar belakang! Segera matikan saja progam-progam tersebut agar kinerja Windows 10 semakin optimal.
Nantikan posting blog berikutnya di mana saya akan memberikan tips tentang cara memperbarui driver perangkat keras secara teratur pada Windows 10. Terima kasih telah membaca!

5. Perbarui Driver Perangkat Keras Secara Teratur
Selain mengoptimalkan pengaturan sistem dan mematikan program-program yang tidak diperlukan saat startup, langkah berikutnya dalam mengatasi masalah kinerja lambat pada Windows 10 adalah dengan memperbarui driver perangkat keras secara teratur.
Driver perangkat keras merupakan perangkat lunak yang berfungsi sebagai jembatan antara sistem operasi dan komponen fisik pada komputer Anda, seperti kartu grafis, kartu suara, atau printer. Perbarui driver secara rutin sangat penting karena dapat meningkatkan kestabilan sistem serta meningkatkan kinerja perangkat keras.
Berikut ini adalah beberapa cara untuk memperbarui driver perangkat keras di Windows 10:
-
Menggunakan Windows Update: Windows 10 secara otomatis akan mencari dan mengunduh pembaruan driver terbaru melalui fitur Windows Update. Pastikan Anda selalu menjalankan pembaruan sistem operasi secara berkala untuk mendapatkan driver terbaru.
-
Menggunakan Situs Web Produsen: Buka situs web produsen dari masing-masing perangkat keras yang Anda gunakan, seperti NVIDIA atau AMD untuk kartu grafis, Realtek untuk kartu suara, atau Canon untuk printer. Cari bagian “Support” atau “Downloads” di situs web mereka dan unduh versi terbaru dari driver yang sesuai dengan model perangkat keras Anda.
-
Menggunakan Aplikasi Pihak Ketiga: Ada juga aplikasi pihak ketiga seperti Driver Booster atau Snappy Driver Installer yang dapat membantu Anda memperbarui semua driver perangkat keras dengan mudah dan cepat.
Pastikan selalu mendapatkan versi terbaru dari setiap driver hardware agar kompatibilitasnya optimal dengan sistem operasi Windows 10 anda. Dengan melakukan pembaruan rutin ini, Anda dapat meningkatkan kinerja serta stabilitas komputer anda.
Terima kasih telah meluangkan waktu untuk membaca blog ini! Jangan lupa ikuti posting blog berikutnya di mana saya akan memberikan tips tentang cara mengurangi efek visual yang membebani sistem pada Windows 10 agar performanya semakin maksimal!

6. Kurangi Efek Visual yang Membebani Sistem
Selain melakukan pembaruan driver perangkat keras secara teratur, salah satu langkah lain yang dapat Anda lakukan untuk mengatasi kinerja lambat pada Windows 10 adalah dengan mengurangi efek visual yang membebani sistem.
Windows 10 memiliki berbagai efek visual seperti animasi, transparansi, dan bayangan yang memberikan tampilan estetik pada antarmuka pengguna. Namun, efek-efek tersebut juga dapat memakan sumber daya sistem yang berarti dan membuat komputer menjadi lemot.
Berikut ini adalah beberapa cara untuk mengurangi efek visual di Windows 10:
-
Buka Pengaturan Sistem: Klik kanan pada menu Start dan pilih “Pengaturan”. Pilih opsi “Sistem” dan kemudian pilih “Tentang”. Di bagian sebelah kiri, klik opsi “Info Sistem”.
-
Matikan Animasi: Di bagian bawah jendela Info Sistem, klik link “Pengaturan sistem lanjutan”. Pada tab “Kinerja”, klik tombol “Pengaturan”. Dalam jendela Pengaturan Visual Efek, pilih opsi “Menyesuaikan untuk kinerja terbaik” atau gunakan opsi lainnya sesuai preferensi Anda.
-
Nonaktifkan Transparansi: Kembali ke Pengaturan Sistem dan kali ini pilih opsi “Personalisasi”. Di panel sebelah kiri, klik opsi “Warna” dan gulir ke bawah hingga menemukan toggle switch untuk mengaktifkan atau menonaktifkan transparansi di daftar aplikasi Anda.
-
Atur Skala Resolusi Layar: Jika layar komputer Anda menggunakan resolusi tinggi atau skala DPI tinggi, hal itu juga dapat mempengaruhi kinerja sistem secara keseluruhan. Cobalah mengurangi skala resolusi layar menjadi nilai yang lebih rendah jika diperlukan.
Dengan mengurangi efek visual yang tidak begitu penting bagi fungsionalitas komputer Anda, Anda bisa merasakan peningkatan performa secara signifikan tanpa harus kehilangan banyak fitur penting dari Windows 10.
Jadi itu dia cara mudah untuk kurangi beban sistem dengan menghilangkan beberapa efek visual di Windows 10! Jangan lupa tetap ikuti blog ini karena saya akan membahas tips selanjutnya tentang bagaimana cara melakukan pengaturan daya komputer agar lebih optimal dalam menggunakan sumber dayanya!

7. Atur Ulang Pengaturan Daya Komputer
Selain mengoptimalkan pengaturan sistem dan mengurangi efek visual yang membebani sistem, salah satu langkah penting lainnya dalam mengatasi kinerja lambat pada Windows 10 adalah dengan melakukan penyesuaian pada pengaturan daya komputer.
Saat ini, Windows 10 memiliki beberapa opsi pengaturan daya yang dapat Anda sesuaikan untuk menyesuaikan kebutuhan Anda. Dengan melakukan penyesuaian tersebut, Anda dapat mengoptimalkan penggunaan energi dan meningkatkan performa komputer.
Berikut adalah langkah-langkah untuk mengatur ulang pengaturan daya komputer di Windows 10:
-
Buka Pengaturan Sistem: Klik kanan pada menu Start dan pilih “Pengaturan”. Pilih opsi “Sistem” dan kemudian pilih “Daya & Tidur”.
-
Pilih Mode Daya yang Sesuai: Di bawah bagian “Mode Daya”, ada beberapa opsi seperti “Mode Hemat Energi”, “Mode Seimbang” atau “Mode Tinggi Kinerja”. Pilih mode yang sesuai dengan kebutuhan Anda. Jika Anda ingin fokus pada kinerja maksimal, pilih mode tinggi kinerja.
-
Sesuaikan Waktu Tidur: Di bagian bawah jendela Pengaturan Daya & Tidur, ada opsi untuk menyesuaikan waktu tidur saat komputer tidak digunakan. Sesuaikan waktu tidurnya agar sesuai dengan preferensi Anda atau biarkan default jika sudah cocok.
-
Atur Penyimpan Data Saat Tidur: Jika Anda ingin menjaga koneksi internet tetap aktif saat komputer berada dalam mode tidur, klik link “Penyimpan Data Seluler” di bagian atas jendela Pengaturan Daya & Tidur dan aturlah sesuai preferensi.
Dengan melakukan penyesuaian pada pengaturadaya computer ini, Anda akan bisa mendapatkan kombinasi ideal antara efisiensi energi dan performa maksimal dari sistem operasi Windows 10.
Jadi itulah langkah-langkah sederhana untuk mengoptimalkan penggunaannya dengan cara melakukan penyesuain ulang pengatuandaya computer! Setelah menerapkan tips-tips ini, semoga performacomputermu akan lebih lancar dan cepat! Tetap ikuti blogini karena saya masih punya tip terakhir tentang cara tambahkan RAM jika diperlukan!
8. Tambahkan RAM Jika Diperlukan
Jika Anda masih mengalami masalah kinerja lambat pada Windows 10 setelah melakukan semua langkah di atas, mungkin saatnya untuk mempertimbangkan penambahan RAM pada komputer Anda.
RAM (Random Access Memory) adalah salah satu komponen penting dalam komputer yang berperan dalam menyimpan data sementara yang sedang digunakan oleh sistem operasi dan program. Semakin banyak RAM yang Anda miliki, semakin banyak data yang dapat disimpan secara bersamaan, sehingga meningkatkan performa keseluruhan komputer.
Untuk mengetahui apakah Anda perlu menambahkan RAM atau tidak, ada beberapa tanda-tanda yang perlu diperhatikan:
-
Kinerja Lambat Saat Menggunakan Program Berat: Jika komputer Anda sering mengalami keterlambatan atau kegagalan saat menjalankan program-program berat seperti editor video atau game terkini, itu bisa menjadi indikasi bahwa kapasitas RAM saat ini sudah tidak mencukupi.
-
Penggunaan Memori Tinggi: Cek penggunaan memori pada task manager (Ctrl + Shift + Esc) dan perhatikan jika penggunaannya selalu mendekati batas maksimal. Jika ini terjadi secara konsisten, maka penambahan RAM mungkin diperlukan.
-
Banyak Tab Browsing Tidak Responsif: Jika browser sering menjadi lambat atau tidak responsif ketika membuka banyak tab sekaligus, hal ini bisa menjadi pertanda bahwa kapasitas RAM saat ini sudah tidak mencukupi untuk menangani beban kerja tersebut.
-
Waktu Booting Lama: Jika waktu booting (waktu yang dibutuhkan oleh sistem operasi untuk mulai berfungsi setelah dinyalakan) memakan waktu lama dan proses loading aplikasi awal juga terasa lebih lambat dari biasanya, maka penambahan RAM dapat membantu mempercepat proses tersebut.
Jadi jika Anda menghadapi salah satu tanda-tanda di atas dan merasa bahwa performa komputer masih belum optimal meskipun sudah melakukan langkah-langkah sebelumnya, pertimbangkanlah untuk menambahkan kapasitas RAM pada sistem Anda.
Namun perlu diingat bahwa penambahan RAM memerlukan pemahaman teknis tertentu serta kesesuaian dengan spesifikasi motherboard dan jenis serta kecepatan slot memorinya. Oleh karena itu, disarankan untuk berkonsultasi dengan ahli teknologi atau toko elektronik terpercaya sebelum melakukan upgrade hardware seperti ini.
Dengan menambahkan jumlah total memory di dalam system computermu melaluipenambahan modul memory baru kamu akan melihat adanya percepatankinerja computer kamu tanpa harusmembeli computer baru!