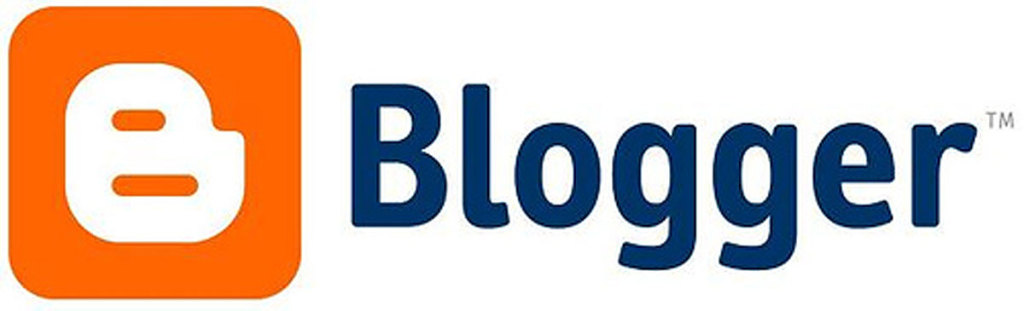Cara Mengatasi Windows 7 Lemot
Hai, teman-teman! Apakah Anda merasa frustrasi dengan kinerja lambat komputer Anda yang menggunakan Windows 7? Tenang saja, karena saya punya beberapa tips praktis untuk mengatasi masalah ini. Dalam blog kali ini, kita akan membahas bagaimana kita bisa mengoptimalkan pengaturan sistem agar performa Windows 7 meningkat.
Optimalkan Pengaturan Sistem untuk Meningkatkan Performa Windows 7 Anda
-
Disk Cleanup: Mulailah dengan membersihkan file-file yang tidak perlu di komputer Anda. Caranya, klik kanan pada drive C dan pilih “Properties”. Di tab “General”, klik tombol “Disk Cleanup”. Ini akan membersihkan file sementara, cache internet, dan file sampah lainnya yang membebani sistem operasi.
-
Defragmentasi Disk: Setelah membersihkan disk, defragmentasikan juga disk Anda secara teratur. Defragmentasi membantu menyusun ulang file-file di dalam hard drive sehingga aksesnya menjadi lebih cepat. Buka “Disk Defragmenter” melalui Control Panel atau ketik “defrag” di kotak pencarian Start menu.
-
Optimalkan Startup: Nonaktifkan program-program startup yang tidak diperlukan agar booting menjadi lebih cepat dan sistem operasi dapat berjalan lebih lancar. Buka Task Manager dengan menekan Ctrl + Shift + Esc dan pilih tab “Startup”. Matikan program-program yang tidak penting dengan mengklik kanan pada nama program dan pilih “Disable”.
-
Perbarui Driver Perangkat Keras: Pastikan driver perangkat keras seperti kartu grafis, suara, atau jaringan sudah diperbarui ke versi terbaru. Driver yang usang dapat menyebabkan kinerja komputer menjadi lambat atau bahkan crash.
-
Atur Visual Efek: Sesuaikan visual efek pada Windows 7 agar beban pada sistem berkurang namun tetap memberikan tampilan menarik secara visual.
- Klik kanan pada ikon Computer di desktop lalu pilih Properties.
- Di sebelah kiri jendela System Properties, klik link Advanced system settings.
- Pada tab Advanced, klik tombol Settings di bagian Performance.
- Pilih opsi Adjust for best performance untuk mematikan semua efek visual atau sesuaikan sendiri efek-efek mana saja yang ingin aktif.
- Upgrade Hardware: Jika semua upaya tersebut masih belum cukup meningkatkan performa Windows 7 Anda, pertimbangkanlah untuk melakukan upgrade hardware seperti menambah RAM atau mengganti hard drive dengan kapasitas yang lebih besar dan kecepatannya lebih tinggi.
Dengan menerapkan langkah-langkah ini secara teratur dan telaten menjaga kondisi komputer Anda tetap prima melalui disk cleanup serta defragmentasi berkala maka performa dari sistem operasi kesayangan kita yaitu Windows 7 akan semakin optimal!

Bersihkan File-File yang Tidak Perlu untuk Mempercepat Sistem Operasi
Ketika Anda menggunakan Windows 7, file-file yang tidak perlu terus menumpuk di komputer Anda dan dapat memperlambat kinerja sistem operasi. Untungnya, ada beberapa langkah sederhana yang dapat Anda lakukan untuk membersihkan file-file tersebut dan mempercepat komputer Anda. Berikut adalah beberapa tips untuk membantu Anda:
-
Hapus File Sampah: Mulailah dengan membersihkan file sampah seperti cache internet, file sementara, atau log sistem yang tidak lagi diperlukan. Anda bisa menggunakan utilitas bawaan Windows seperti “Disk Cleanup” untuk melakukan ini dengan mudah.
-
Uninstall Program Tidak Terpakai: Beberapa program mungkin tidak lagi digunakan tetapi masih terinstal di komputer Anda dan memakan ruang pada hard drive serta sumber daya sistem lainnya. Carilah program-program tersebut melalui Control Panel dan uninstall yang tidak diperlukan.
-
Bersihkan Folder Download: Folder download seringkali menjadi tempat penimbunan file-file yang sebenarnya sudah tidak dibutuhkan lagi. Hapus atau pindahkan file-file ini ke tempat penyimpanan eksternal jika perlu.
-
Periksa Folder Temporary Internet Files: Browser web menyimpan salinan halaman web dalam folder Temporary Internet Files untuk mengaksesnya lebih cepat saat kunjungan berikutnya ke situs web tersebut. Namun, folder ini juga dapat menjadi besar dan menghambat performa sistem operasi secara keseluruhan.
-
Gunakan Aplikasi Pembersihan Disk Eksternal: Jika langkah-langkah di atas masih belum cukup efektif dalam membersihkan ruang disk, pertimbangkanlah menggunakan aplikasi pembersihan disk eksternal dari pihak ketiga seperti CCleaner atau Glary Utilities.
Dengan menjaga komputer kita tetap bersih dari file-file yang tidak perlu, kita dapat meningkatkan performa Windows 7 kita secara signifikan! Ingatlah bahwa menjaga kesehatan komputer adalah langkah penting agar tetap optimal dalam menjalankan tugas-tugas harian kita tanpa hambatan apapun!
Perbarui Driver Perangkat Keras untuk Meningkatkan Kinerja Komputer
Penting untuk memahami bahwa driver perangkat keras adalah perangkat lunak yang menghubungkan sistem operasi dengan perangkat keras di komputer Anda. Ketika driver tidak diperbarui, ini dapat menyebabkan kinerja yang lambat dan masalah kompatibilitas.
Berikut adalah beberapa langkah yang dapat Anda lakukan untuk memperbarui driver perangkat keras dan meningkatkan kinerja komputer Anda:
-
Periksa Situs Web Produsen: Kunjungi situs web produsen perangkat keras seperti kartu grafis, motherboard, atau printer yang Anda gunakan. Di sana, biasanya ada bagian unduhan atau dukungan di mana Anda dapat mencari pembaruan terbaru untuk driver perangkat tersebut.
-
Gunakan Device Manager: Windows 7 memiliki alat bawaan bernama Device Manager yang memungkinkan Anda melihat dan memperbarui driver perangkat keras secara manual. Cukup buka Control Panel, cari “Device Manager”, dan pilih hardware yang ingin diperbarui drivernya.
-
Gunakan Utilitas Pihak Ketiga: Jika mencari pembaruan driver secara manual terlalu rumit bagi Anda, ada utilitas pihak ketiga seperti Driver Booster atau Driver Easy yang dapat membantu mendeteksi dan mengunduh pembaruan driver dengan mudah.
-
Aktifkan Pembaruan Otomatis: Pastikan pengaturan Windows Update diaktifkan agar sistem operasi secara otomatis mencari pembaruan terbaru untuk dirinya sendiri termasuk pembaruan driver jika tersedia.
-
Restart Komputer Setelah Memperbaharui: Setelah mengunduh dan menginstal pembaruannya, jangan lupa merestart komputer agar semua perubahan bisa berlaku sepenuhnya.
Dengan memastikan bahwa semua driver perangkat keras dalam kondisi terkini, Anda dapat meningkatkan kinerja komputer Windows 7 Anda secara signifikan! Jadi jangan ragu untuk meluangkan waktu sedikit demi mendapatkan hasil maksimal dari setiap hardware di dalam komputer anda!

Nonaktifkan Program-Program Startup yang Tidak Diperlukan Agar Booting Lebih Cepat
Anda mungkin tidak menyadarinya, tetapi ketika komputer Anda dinyalakan, ada banyak program yang secara otomatis dijalankan bersamaan dengan sistem operasi. Beberapa program ini mungkin tidak diperlukan untuk memulai komputer dan hanya membebani waktu booting.
Berikut adalah beberapa langkah sederhana untuk menonaktifkan program-program startup yang tidak diperlukan:
-
Buka Task Manager: Tekan tombol “Ctrl + Shift + Esc” secara bersamaan untuk membuka Task Manager. Kemudian pilih tab “Startup”.
-
Evaluasi Daftar Program: Di tab “Startup”, Anda akan melihat daftar semua program yang dijalankan saat booting komputer. Tinjau dengan seksama setiap item dalam daftar tersebut dan tanyakan pada diri sendiri apakah Anda benar-benar memerlukannya saat komputer dinyalakan.
-
Nonaktifkan Program Tidak Diperlukan: Untuk menonaktifkan program startup, cukup klik kanan pada item tersebut dan pilih opsi “Disable”. Ingatlah bahwa jika suatu saat Anda merasa perlu menggunakan program tersebut saat booting, Anda dapat mengaktifkannya kembali dengan cara yang sama.
-
Hati-hati dengan Program Kritis: Pastikan bahwa Anda hanya menonaktifkan program non-kritis seperti aplikasi chatting atau media sosial yang tidak perlu berjalan segera setelah booting. Jangan nonaktifkan program penting seperti antivirus atau utilitas sistem vital lainnya.
-
Restart Komputer: Setelah menonaktifkan beberapa program startup, pastikan untuk merestart komputer agar perubahan dapat berdampak penuh pada proses booting selanjutnya.
Dengan mengurangi jumlah program yang berjalan saat booting, Anda dapat mempercepat waktu start-up Windows 7 dan lebih cepat siap digunakan! Jadi luangkan waktu sejenak untuk mengevaluasi dan mengoptimalkan daftar program startup agar pengalaman menggunakan komputer menjadi lebih efisien!
Atur Visual Efek yang Optimal untuk Mengurangi Beban pada Sistem
Selain menonaktifkan program-program startup yang tidak perlu, Anda juga dapat mengoptimalkan pengaturan visual pada Windows 7 untuk mengurangi beban pada sistem dan meningkatkan performa komputer Anda. Dengan melakukan ini, Anda dapat mengalami peningkatan kecepatan dan respons yang lebih baik. Berikut adalah langkah-langkahnya:
-
Buka Pengaturan Visual: Klik kanan pada ikon “Komputer” di desktop Anda dan pilih “Properties”. Kemudian pilih opsi “Advanced system settings” di panel kiri.
-
Pilih Performa: Di jendela System Properties, klik tab “Advanced” dan klik tombol “Settings” di bagian Performance.
-
Pilih Opsi Adjust for best performance: Di jendela Performance Options, pilih opsi “Adjust for best performance”. Ini akan mematikan semua efek visual termasuk animasi, transparansi, bayangan, dan fitur lainnya yang membebani sistem operasi.
-
Atur Opsi Visual Secara Manual (Opsional): Jika Anda ingin tetap memiliki beberapa efek visual sambil tetap meningkatkan performa sistem, pilih opsi “Custom” di jendela Performance Options. Kemudian centang kotak-kotak sesuai dengan preferensi Anda untuk mempertahankan beberapa efek tertentu seperti smooth scrolling atau transparansi jendela.
-
Klik Apply: Setelah selesai mengatur pengaturan visual sesuai keinginan Anda, klik tombol Apply untuk menerapkan perubahan tersebut.
-
Restart Komputer: Terakhir, restart komputer agar perubahan pengaturan visual dapat berdampak secara penuh pada sistem operasi Windows 7 Anda.
Dengan mengoptimalkan pengaturan visual ini, beban pada sistem akan berkurang sehingga sumber daya komputer dapat digunakan dengan lebih efisien oleh tugas-tugas penting lainnya seperti menjalankan aplikasi atau program dengan cepat tanpa hambatan grafis yang berlebihan.
Jadi luangkan waktu sejenak untuk melakukan penyesuaian ini guna mendapatkan kinerja terbaik dari Windows 7 anda!

Gunakan Utilitas Pihak Ketiga untuk Membersihkan dan Mempercepat Windows 7 Anda
Selain melakukan langkah-langkah manual, Anda juga dapat memanfaatkan utilitas pihak ketiga yang dirancang khusus untuk membersihkan dan mempercepat Windows 7 Anda dengan cepat dan efektif. Berikut adalah beberapa utilitas yang dapat Anda gunakan:
-
CCleaner: CCleaner adalah salah satu utilitas pembersihan terpopuler yang tersedia secara gratis. Dengan CCleaner, Anda dapat membersihkan file sementara, cache browser, registry yang rusak, dan banyak lagi. Selain itu, CCleaner juga menyediakan fitur untuk mengoptimalkan startup program dan menghapus entri tak berguna dari daftar Add/Remove Programs.
-
Glary Utilities: Glary Utilities menawarkan berbagai alat pemeliharaan sistem dalam satu paket lengkap. Dengan Glary Utilities, Anda dapat membersihkan file sampah, memperbaiki kesalahan registri, meningkatkan kecepatan booting komputer Anda, menghapus jejak privasi online, serta melakukan defragmentasi disk secara teratur.
-
Advanced SystemCare: Advanced SystemCare adalah utilitas all-in-one yang menawarkan berbagai fitur seperti pembersihan sistem otomatis, mendefrag hard drive secara cerdas untuk meningkatkan kinerja komputer anda , serta melindungi privasi online anda dengan fitur-fitur tambahan seperti deteksi malware dan perlindungan browsing.
-
Auslogics BoostSpeed: Auslogics BoostSpeed hadir dengan tools-tools canggih untuk membersihkan registry system windows anda , mendefrag hard drive secara efisien , meningkatka kestabilan PC anda serta melindungi privasi online anda.
-
Wise Care 365: Wise Care 365 merupakan kombinasi antara utilitas pembersihan sistem dengan tool-tool optimizasinya guna memberikan kinerja maksimal pada PC windows and,a seperti membersihi file sementara,dll
Dengan menggunakan utilitas-utilitas ini , tugas-tugas pemeliharaan rutin seperti pembersihan disk dan registri akan menjadi lebih mudah dikerjakan . Ingatlah bahwa sebelum menggunakan setiap jenis program atau utility diatas saya sarankan agar membuat backup system atau restore point jika terjadi kesalahan saat menjalankannya pada mesin window kamu
Jadi tunggu apa lagi? Manfaatka manfaat dari bantuan para utility ini guna memberikan pengalaman pengguna terbaik di platform window 7 kamu

Atur Jadwal Disk Cleanup dan Defragmentasi secara Teratur untuk Menjaga Performa Sistem Tetap Prima
Selain menggunakan utilitas pihak ketiga, Anda juga dapat meningkatkan kinerja Windows 7 dengan mengatur jadwal disk cleanup dan defragmentasi secara teratur. Dua tugas ini penting untuk menjaga performa sistem tetap prima. Berikut adalah langkah-langkahnya:
-
Disk Cleanup: Disk cleanup adalah proses membersihkan file-file yang tidak perlu atau tidak terpakai di hard drive Anda. File-file ini bisa berupa file sementara, cache browser, file recycle bin, dan lain-lain. Dengan membersihkan file-file tersebut secara teratur, Anda akan memiliki lebih banyak ruang penyimpanan yang tersedia dan mencegah hard drive menjadi penuh.
-
Defragmentasi: Defragmentasi adalah proses mengurutkan kembali data pada hard drive agar bisa diakses lebih efisien oleh sistem operasi. Seiring waktu, data pada hard drive dapat tersebar dalam fragmen-fragmen kecil sehingga membutuhkan waktu lebih lama bagi sistem untuk mengaksesnya. Dengan melakukan defragmentasi secara teratur, data akan diorganisir ulang sehingga akses menjadi lebih cepat.
Untuk mengatur jadwal disk cleanup dan defragmentasi pada Windows 7, ikuti langkah-langkah berikut:
- Buka “Control Panel” melalui menu Start.
- Pilih “System and Security”.
- Di bawah bagian “Administrative Tools”, klik “Schedule Tasks”.
- Di jendela baru yang muncul, klik kanan pada “Task Scheduler Library” dan pilih “New Folder”. Beri nama folder sesuai preferensi Anda.
5.Anda sekarang telah membuat folder baru dalam Task Scheduler Library
6.Klik kanan folder yang baru saja dibuat ,pilih create new task
7.Pada tab General ,masukkan nama tugas misalnya Disk Cleanup
8.Pada drop down menu Run whether user is logged on or not
9.Centang box Run with highest privileges
10.Dalam kotak Program/Script isi dengan cleanmgr.exe (disk cleanup)
11.Dalam field Add arguments (optional) masukkan /sagerun:1 . Nomor 1 menunjukkan penggunaan konfigurasi default dari disk cleaner . Jika anda ingin menggunakan konfigurasi lain ubahlah angka tersebut sesuai keinginan anda .
12.Selanjutnya Pindah ke tab Triggers dan klik New
13.Tentukan Frekuensi atau periode pelaksanaannya apakah mau dilakukan setiap hari , setiap minggu atau bulanan ,kemudian tentukan juga jam pelaksanaannya sampai detik -detik.
14.Kemudian click Ok jika sudah selesai .
Untuk aturan penjadwalan defragamentation hampir sama seperti langkah-langkah diatas hanya saja kita akan menggunakan command line tool yaitu Contig.exe
Tidak perlu khawatir jika Anda belum familiar dengan pengaturan ini karena Windows 7 menyediakan wizard sederhana untuk membantu Anda melalui prosesnya.
Dengan mengatur jadwal disk cleanup dan defragmentasi secara teratur,you can ensure that your computer’s performance stays optimal and your system runs smoothly without any lagging issues.Jadi mulailah menerapkan tips-tips ini sekarang juga!

Upgrade Hardware seperti RAM atau Hard Drive jika Diperlukan demi Meningkatkan Kinerja
Jika Anda merasa bahwa setelah mengoptimalkan pengaturan sistem dan membersihkan file-file tidak perlu, komputer Anda masih lemot, maka mungkin saatnya untuk mempertimbangkan untuk melakukan upgrade hardware. Salah satu komponen yang paling berpengaruh terhadap performa sistem adalah RAM (Random Access Memory) dan hard drive.
-
Upgrade RAM: RAM adalah tempat penyimpanan sementara data yang sedang digunakan oleh sistem operasi dan program-program yang berjalan. Jika Anda memiliki jumlah RAM yang terbatas, komputer akan kesulitan menjalankan tugas-tugas yang lebih berat atau banyak program secara bersamaan. Dalam hal ini, upgrade RAM dapat menjadi solusi untuk meningkatkan kinerja komputer Anda.
Misalnya, jika komputer Anda hanya memiliki 4GB RAM, pertimbangkanlah untuk mengupgrade menjadi 8GB atau bahkan lebih tinggi sesuai dengan kebutuhan Anda. Dengan peningkatan kapasitas ini, aplikasi-aplikasi akan dapat dijalankan dengan lebih lancar dan multitasking pun menjadi lebih responsif.
-
Upgrade Hard Drive: Selain jumlah kapasitas penyimpanan yang cukup penting, kecepatan baca-tulis pada hard drive juga dapat mempengaruhi kinerja sistem secara keseluruhan. Jika hard drive saat ini menggunakan teknologi HDD (Hard Disk Drive), pertimbangkanlah untuk menggantinya dengan SSD (Solid State Drive).
SSD memiliki kecepatan transfer data yang jauh lebih cepat dibanding HDD karena tidak menggunakan bagian mekanik dalam proses kerjanya. Dengan mengganti hard drive lama dengan SSD, waktu booting sistem akan menjadi lebih singkat dan aplikasi-aplikasi akan terbuka dalam sekejap mata.
Namun sebelum melakukan upgrade hardware seperti RAM atau hard drive,tentu saja pastikan bahwa spesifikasi motherboard dan perangkat keras lainnya mendukung peningkatan tersebut.Semua langkah-langkah ini harus dilakukan sesuai kemampuan finansial anda serta pemahaman tentang instalasi hardware.Dalam beberapa kasus,mungkin diperlukan bantuan dari teknisi profesional agar proses upgrade berjalan lancar tanpa masalah.Misalnya ketika ingin meningkatkan kapasitas ram pada laptop ,maka mungkin ada beberapa tipe laptop tertentu memerlukan pembongkaran casing sehingga diperlukan tenaga ahli agar tidak merusak.Hard disk juga demikian,karena ada jenis-jenis tertentu misal Solid state disk(SSD) ataupun SSHD sehingga anda harus menyesuaikan jenis slot pada motherboard laptop /komputer anda agar dapat dipergunakan tanpa masalah.
Upgrade hardware merupakan investasi jangka panjang bagi performa sistem operasi Windows 7 Anda.Jadi,pertimbangkanlah opsi ini jika setelah semua langkah-langkah sebelumnya tetap belum memberikan hasil optimal.Ketahuilah batasan kemampuan komponen-komponen tersebut,jangan sekali-sekali mencoba melakukan modifikasi ketika anda sendiri kurang paham.Semoga tips-tips diatas membantu anda!