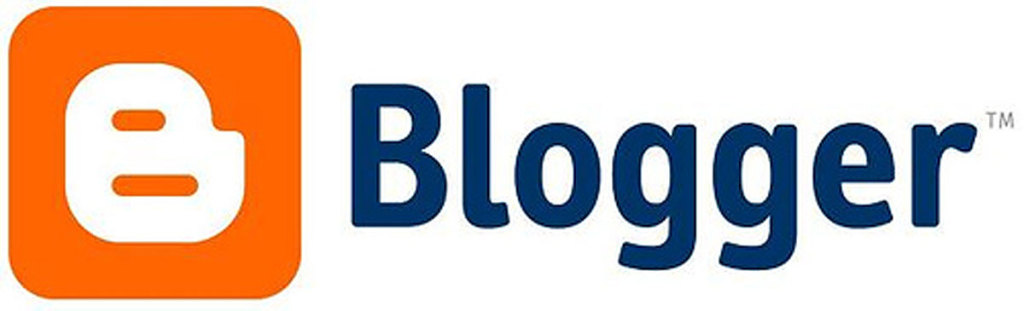Cara Mengatasi Windows 8 yang Lemot
Hai, teman-teman! Apakah Anda mengalami masalah dengan kinerja Windows 8 yang lambat? Jangan khawatir, di blog kali ini saya akan memberikan beberapa tips praktis untuk mengatasi masalah tersebut. Dengan mengoptimalkan pengaturan sistem dan membersihkan file-file sementara yang tidak perlu, Anda dapat meningkatkan performa Windows 8 Anda secara signifikan.

Optimalkan pengaturan sistem untuk meningkatkan performa
Untuk memulai, mari kita fokus pada pengaturan sistem. Salah satu cara terbaik untuk meningkatkan kinerja Windows 8 adalah dengan melakukan beberapa penyesuaian pada setelan-sistemnya. Berikut adalah langkah-langkah sederhana yang dapat Anda lakukan:
- Nonaktifkan efek visual yang tidak diperlukan: Matikan animasi dan efek visual lainnya seperti transparansi dan bayangan layar agar tampilannya lebih sederhana namun tetap responsif.
- Atur prioritas aplikasi: Prioritaskan aplikasi penting agar mendapatkan akses ke sumber daya komputer dengan lebih cepat.
- Optimalkan virtual memory: Sesuaikan ukuran file pagefile.sys (memori virtual) agar sesuai dengan kebutuhan komputer Anda.
Dengan melakukan penyesuaian-penyesuaian ini, Anda akan melihat peningkatan dalam kinerja umum Windows 8 Anda.
Jadi, itulah langkah pertama dalam mengatasi masalah lemotnya Windows 8. Pada postingan berikutnya, kita akan membahas cara selanjutnya untuk memperbaiki masalah ini: membersihkan file-file sementara dan cache yang tidak perlu. Tunggu ya!
Bersihkan File-File Sementara dan Cache yang Tidak Perlu
Sekarang, mari kita bahas langkah kedua dalam mengatasi masalah lemotnya Windows 8 Anda: membersihkan file-file sementara dan cache yang tidak perlu. Ini adalah langkah penting untuk meningkatkan performa komputer Anda.
Ada banyak file sementara dan cache yang terbentuk saat Anda menggunakan Windows 8, seperti file internet temporary, file log sistem, dan cache aplikasi. Semakin lama komputer digunakan tanpa membersihkannya, semakin banyak pula ruang penyimpanan yang terpakai oleh file-file ini.
Berikut adalah beberapa cara untuk membersihkan file-file sementara dan cache di Windows 8:
-
Gunakan fitur Disk Cleanup: Fitur ini akan membantu Anda membersihkan berbagai jenis file sampah seperti Temporary Internet Files, Recycle Bin, log sistem, dan lain-lain. Caranya cukup mudah! Cukup buka menu Start, ketik “Disk Cleanup” di kotak pencarian, pilih drive yang ingin Anda bersihkan (biasanya drive C:), kemudian klik OK. Setelah itu ikuti petunjuk pada layar untuk menyelesaikan proses pembersihan.
-
Hapus cache browser: Browser web seperti Google Chrome atau Mozilla Firefox juga menyimpan data cache untuk mempercepat pengalaman browsing Anda. Namun seiring waktu, cache ini dapat menghabiskan ruang penyimpanan yang berharga pada komputer Anda. Untungnya ada cara mudah untuk menghapusnya! Pada setiap browser web tersebut biasanya ada opsi “Clear Browsing Data” atau “Clear Cache” di pengaturan atau menu opsi (biasanya dapat diakses melalui ikon tiga titik atau garis horizontal). Klik opsi tersebut lalu centang kotak “Cache” atau “Temporary Files”, kemudian klik tombol Clear.
-
Gunakan aplikasi pihak ketiga: Jika ingin lebih mendalam dalam membersihkan file-file sementara dan cache pada Windows 8 Anda dengan cepat serta efisien secara otomatis maka bisa menggunakan aplikasi pembersihan disk tambahan dari pihak ketiga seperti CCleaner atau BleachBit.
Dengan melakukan langkah-langkah ini secara berkala maka akan membantu menjaga performa Windows 8 tetap optimal dengan membebaskan ruang penyimpanan dari berbagai jenis file sampah.
Jadi itulah cara kedua dalam mengatasi masalah lemotnya Windows 8: bersihkanlah semua file-file sementara dan cache yang tidak perlu agar komputer tetap berjalan lancar! Tunggu postingan selanjutnya ya!

Nonaktifkan Program yang Berjalan Secara Otomatis saat Startup
Selanjutnya, kita akan membahas langkah ketiga dalam mengatasi masalah lemotnya Windows 8 Anda: nonaktifkan program yang berjalan secara otomatis saat startup. Ketika komputer dinyalakan, beberapa program mungkin akan dijalankan secara otomatis dan berjalan di latar belakang. Hal ini dapat mempengaruhi kecepatan sistem operasi dan menyebabkan kinerja yang lambat.
Berikut adalah beberapa langkah untuk menonaktifkan program-program tersebut:
-
Menggunakan Task Manager: Salah satu cara termudah untuk menonaktifkan program-program startup adalah melalui Task Manager. Caranya cukup sederhana! Tekan tombol “Ctrl + Shift + Esc” secara bersamaan untuk membuka Task Manager. Pilih tab “Startup” di bagian atas jendela Task Manager. Di sini, Anda akan melihat daftar semua program yang berjalan saat startup komputer Anda. Klik kanan pada program yang tidak perlu dan pilih opsi “Disable”. Pastikan hanya menonaktifkan program-program yang tidak penting atau tidak digunakan secara reguler.
-
Melalui pengaturan sistem: Selain menggunakan Task Manager, Anda juga dapat menonaktifkan program-program startup melalui pengaturan sistem Windows 8. Caranya mudah! Buka menu Start, ketik “System Configuration” di kotak pencarian, dan pilih aplikasi dengan nama tersebut dari hasil pencarian. Di jendela System Configuration, pilih tab “Startup”. Di sini, Anda akan melihat daftar semua item startup pada komputer Anda beserta kotak centang di sebelah kiri mereka.
-
Evaluasi setiap item: Setelah mengidentifikasi daftar item startup pada Task Manager atau System Configuration, evaluasilah setiap item dengan hati-hati untuk memutuskan apakah perlu dinonaktifkan atau tetap aktif saat startup komputer Anda.
- Pertimbangkan apakah itu adalah aplikasi penting yang harus dimulai bersama dengan Windows 8 atau hanya fitur tambahan.
- Jika itu adalah aplikasi penting seperti antivirus atau driver perangkat keras utama lainnya, disarankan agar tetap aktif.
- Namun jika itu adalah aplikasi tambahan seperti media player atau update checker otomatis dari produk tertentu, pertimbangkanlah untuk menonaktifikannya guna mengurangi beban awal sistem operasi.
- Terapkan perubahan: Setelah memutuskan item mana yang harus dinonaktifkan saat startup komputer Anda maka terakhir tinggal klik tombol Apply (terletak di bagian bawah jendela) kemudian klik OK untuk menyimpan perubahan tersebut.
Dengan melakukan langkah-langkah ini serta bijaksana dalam memilih mana saja program-program yang benar-benar diperlukan saat startup maka performa Windows 8 bisa ditingkatka sehingga lebih responsf dan efisien dalam menjalankan tugas-tugas sehari-hari.
Jadi itulah cara ketiga dalam mengatasi masalah lemotnya Windows 8: nonaktifkannlah semua progranm-progranm yanng berjalan secara otomatissaat startuupp sehingga komputerr tetapp menjallankann tuggasssnyaa secarra lancarr! Sampai jumpaa padddaaaa postingaaann selanjutttnyyaaa!

Perbarui Driver Perangkat Keras Secara Teratur
Selanjutnya, kita akan membahas langkah keempat dalam mengatasi masalah lemotnya Windows 8: perbarui driver perangkat keras secara teratur. Driver adalah perangkat lunak yang memungkinkan komunikasi antara sistem operasi dan perangkat keras di komputer Anda. Ketika driver tidak diperbarui, hal ini dapat menyebabkan kinerja yang lambat dan masalah lain pada sistem operasi.
Berikut adalah beberapa tips untuk memperbarui driver perangkat keras Anda:
-
Periksa pembaruan melalui Device Manager: Salah satu cara termudah untuk memeriksa pembaruan driver adalah melalui Device Manager. Caranya mudah! Buka Control Panel, cari “Device Manager” di kotak pencarian, dan pilih aplikasi dengan nama tersebut dari hasil pencarian. Di jendela Device Manager, cari kategori perangkat keras yang ingin Anda update (misalnya kartu grafis atau kartu suara). Klik kanan pada perangkat tersebut dan pilih opsi “Update Driver”. Pilih apakah Anda ingin mencari pembaruan secara otomatis atau secara manual melalui situs web produsen.
-
Kunjungi situs web produsen: Jika Device Manager tidak menemukan pembaruan driver terbaru untuk perangkat keras Anda, kunjungilah situs web produsen (misalnya situs resmi NVIDIA jika Anda memiliki kartu grafis NVIDIA). Di sana biasanya ada bagian dukungan atau unduhan tempat Anda dapat mencari dan mengunduh versi terbaru dari driver yang sesuai dengan model hardware Anda.
-
Gunakan software updater: Ada juga software updater khusus yang dapat membantu memeriksa dan mengunduh pembaruan driver secara otomatis tanpa harus mencarinya sendiri di internet. Beberapa contohnya adalah IObit Driver Booster, Snappy Driver Installer, atau SlimDrivers Free.
-
Lakukan backup sebelum melakukan update: Sebelum melakukan update driver apa pun pada komputer Anda , disarankan agar selalu membuat salinan cadangan (backup) data penting jika terjadi masalah selama proses update berlangsung.
-
Perhatikan instruksi instalasi: Ketika menginstal pembaruan driver baru , pastikan untuk membaca instruksi instalasinya dengan seksama . Ikuti petunjuk langkah demi langkah agar proses instalasinya berjalan lancar tanpa hambatan .
Dengan memperbaruhi driverrr perkantakaanrrr secarraa reguler , Andaa dapatt meninggattkan kemampuaannn Windowss 8 Andaa secarrta signifikantttt! Ingattt untuk selalu menjaga driverrr andaaa tetap up-to-dateee suppaya saystemm operassii bekerjaa dengann optimal! Sampai jumpaaaa pada postinggggankuuuu berikutnyaaaaaaa!

Hapus Program atau Aplikasi yang Tidak Digunakan Lagi
Selanjutnya, kita akan membahas langkah kelima dalam mengatasi masalah lemotnya Windows 8: hapus program atau aplikasi yang tidak digunakan lagi. Terkadang, komputer kita menjadi lambat karena terlalu banyak program dan aplikasi yang terpasang dan berjalan di latar belakang tanpa kita sadari.
Berikut adalah beberapa tips untuk menghapus program atau aplikasi yang tidak digunakan lagi:
-
Evaluasi daftar program: Buka Control Panel pada komputer Anda dan cari opsi “Programs” atau “Programs and Features”. Di sana, Anda akan menemukan daftar semua program yang terpasang di komputer Anda. Tinjau dengan cermat setiap program dalam daftar tersebut dan pertimbangkan apakah Anda masih membutuhkannya atau tidak. Jika ada program yang sudah tidak relevan atau jarang digunakan, jangan ragu untuk menghapusnya.
-
Gunakan Uninstaller: Beberapa aplikasi memiliki uninstaller bawaan yang dapat membantu Anda menghapus mereka dengan lebih mudah. Coba cari folder instalasi dari aplikasi tersebut (biasanya ada di “Program Files” atau “Program Files (x86)”) dan lihat apakah ada file uninstaller (.exe) di dalamnya. Jalankan file uninstaller tersebut untuk mulai proses penghapusan.
-
Gunakan Software Uninstaller: Jika Anda kesulitan menemukan uninstaller bawaan dari suatu aplikasi, gunakanlah software uninstaller pihak ketiga seperti Revo Uninstaller, IOBit Uninstaller, atau GeekUninstaller. Software ini dapat memindai sistem Anda secara menyeluruh untuk menemukan jejak-jejak dari program-program yang telah diinstal sehingga bisa benar-benar dihapus.
-
Hapus jejak-jejak: Setelah menghapus sebuah program melalui Control Panel ataupun menggunakan software uninstaller, sebaiknya periksa juga apakah masih ada jejak-jejak tertinggal dari program tersebut seperti folder kosong ataupun entri registri dalam sistem operasi Windows 8 Anda . Untuk membersihkan sisa-sisa ini , gunakanlah alat pembersihan registri seperti CCleaner .
Dengan membersihkan komputer dari program-program dan aplikasiiii yaaannngggg tidaaakk kamuuuu gunaaaakaaannn , Andaaaaa dappattt mmeennniiinggkaattttkaaan performaaaa Windooowwwwsssss 8 Andaaaaaaaaa! Ingattttt selaluuuu untuukkkkkk mempertimbangkan keperluan dengannnn telitttt sebelummmmmm membuangggg segala sesuatuuuuu! Sampai jumpaaaaaaa pada postingankuuu berikutnyaaaaaaaaaa!
Gunakan Fitur Disk Cleanup untuk Membersihkan Hard Drive
Selanjutnya, kita akan membahas langkah keenam dalam mengatasi masalah lemotnya Windows 8: menggunakan fitur Disk Cleanup untuk membersihkan hard drive. Seiring waktu, komputer kita dapat terisi dengan file-file sementara, cache, dan berkas yang tidak perlu lainnya. Semua ini dapat menyebabkan kinerja sistem menjadi lambat.
Berikut adalah beberapa tips untuk menggunakan fitur Disk Cleanup:
-
Buka Fitur Disk Cleanup: Pada desktop Anda, buka “File Explorer” atau “Windows Explorer”. Klik kanan pada drive C atau partisi sistem Anda (biasanya memiliki label “OS (C:)”) dan pilih “Properties”. Di jendela Properties, klik tombol “Disk Cleanup”.
-
Pilih Jenis File yang Akan Dihapus: Setelah membuka fitur Disk Cleanup, Anda akan melihat daftar jenis file yang bisa dihapus dari hard drive Anda. Periksa kotak-kotak di depan jenis-jenis file tersebut sesuai kebutuhan Anda. Misalnya: temporary files (file-file sementara), recycle bin (keranjang sampah), thumbnails (thumbnail gambar), dan lain-lain.
-
Klik Tombol OK: Setelah memilih jenis-jenis file yang ingin dihapus dari hard drive Anda, klik tombol OK untuk memulai proses pembersihan.
-
Konfirmasi Penghapusan: Jika ada pesan konfirmasi muncul setelah mengklik tombol OK, pastikan bahwa semua kotak centang tetap tercentang sesuai dengan preferensi Anda dan klik tombol Delete atau OK lagi untuk melanjutkan proses penghapusan.
-
Tunggu Hingga Selesai: Proses pembersihan hard drive mungkin memakan waktu beberapa saat tergantung pada ukuran dan jumlah file yang akan dihapus oleh fitur Disk Cleanup. Sabarlah menunggu hingga proses selesai tanpa mengganggu komputer selama ini.
Dengan menggunakan fitur Disk Cleanup secara rutin untuk membersihkan hard drive dari berkas-berkas yang tidak perluuuu , Andaaaaa dappattt meningkatkaaan kapasitasss sertaaaa performaaaa Windooowwwwsssss 8 Andaaaaaaaaa! Pastikannn juga untuukkkkkk melakuukan pembersihaaan iniiiiiii secaraaa berkala agarrrr komputerrrr Andaa tetapppp bersihhhhhh! Sampai jumpaaaaaaa pada postingankuuu berikutnyaaaaaaaaaa!
Atur Pengaturan Visual Menjadi Lebih Sederhana
Saat menggunakan Windows 8, terkadang pengaturan visual yang rumit dapat mempengaruhi kinerja sistem dan menyebabkan kelemotan. Oleh karena itu, langkah selanjutnya yang bisa Anda lakukan adalah mengatur pengaturan visual menjadi lebih sederhana. Berikut adalah beberapa tips untuk melakukannya:
-
Buka Pengaturan: Klik kanan pada desktop Anda dan pilih “Personalize” dari menu yang muncul. Kemudian, klik “Themes” di sebelah kiri jendela Personalization.
-
Pilih Tema Sederhana: Di jendela Themes, pilih tema sederhana atau basic seperti “Windows 8” atau “Classic”. Tema-tema ini memiliki efek visual minimalis yang dapat membantu meningkatkan performa sistem.
-
Nonaktifkan Efek Transparansi: Untuk mengurangi beban pada sistem, nonaktifkan efek transparansi pada jendela dan taskbar. Klik kanan pada desktop Anda dan pilih “Personalize”. Kemudian klik “Color” di sebelah kiri jendela Personalization dan hilangkan centang pada opsi “Enable transparency”.
-
Matikan Animasi: Animasi-animasi saat membuka atau menutup jendela juga dapat mempengaruhi performa sistem secara keseluruhan. Untuk mematikannya, buka Control Panel dengan mencarinya di menu Start atau langsung mengetikkan “Control Panel” di kotak pencarian Windows 8.
-
Pilih Performance Options: Di Control Panel, klik dua kali pada ikon System and Security dan pilih opsi System di bagian bawah halaman tersebut.
-
Atur Pengaturan Visual: Di tab Advanced System Settings dalam kotak dialog System Properties, klik tombol Settings yang ada di bawah Performance section.
-
Pilih Adjust for best performance : Pada tab Visual Effects dalam kotak dialog Performance Options , pilihl adjust for best performance untuk mengoptimalkan pengalaman visual menjadi lebih sederhana namun tetap fungsional
Dengan mengubah pengaturan visual menjadi lebih sederhana , Andaaaaaaaaaa dappattttt meningkatkaannn kecepatannnnn perfoormaaa Windoooowsssss 8 Andaaaa! Ingatlahhhhhh untuuuukkkkkk meeeelakuukan setiiappp perubahaannn iniiiii denganhhhhh hati-hati sesuaaiiii preferensiiiiiii Andaaaaaa! Sampai jumpaaaaaaaaaaa padddaaaa postingankuuu berikutnyaaaaaaaaaa!

Gunakan Antivirus Terpercaya untuk Memeriksa dan Menghapus Malware
Selain mengoptimalkan pengaturan visual, langkah penting lainnya dalam mengatasi kelambatan pada Windows 8 adalah dengan menggunakan antivirus terpercaya. Malware atau program berbahaya dapat menyebabkan sistem menjadi lemot dan bahkan merusak data Anda. Oleh karena itu, berikut adalah beberapa tips untuk menggunakan antivirus terpercaya:
-
Pilih Antivirus Terpercaya: Ada banyak pilihan antivirus di pasaran, tetapi pastikan Anda memilih yang terpercaya dan sudah terbukti efektif dalam melawan malware. Lakukan riset dan baca ulasan pengguna sebelum membuat keputusan.
-
Unduh dan Instal: Setelah Anda memilih antivirus yang tepat, unduh file instalasinya dari situs resmi penyedia antivirus tersebut. Pastikan Anda mendapatkan versi yang sesuai dengan sistem operasi Windows 8.
-
Perbarui Database Virus: Setelah menginstal antivirus, pastikan untuk memperbarui database virus secara berkala agar dapat mendeteksi ancaman terbaru.
-
Lakukan Pemeriksaan Sistem: Jalankan fitur pemeriksaan sistem penuh atau cepat pada antivirus Anda secara rutin untuk mencari tanda-tanda adanya malware atau program berbahaya lainnya di komputer Anda.
-
Hapus Malware: Jika ditemukan adanya malware selama proses pemeriksaan, ikuti petunjuk dari antivirus tersebut untuk menghapusnya dengan benar.
-
Jaga Keamanan Sistem: Selain menggunakan antivirus, penting juga untuk menjaga keamanan sistem dengan melakukan update perangkat lunak secara rutin dan menghindari membuka lampiran email yang mencurigakan atau mengunduh file dari sumber yang tidak dipercaya.
Dengan menggunakan antivirus terpercaya serta melakukan pemeriksaan rutin pada komputer Anda, Andaaaaaaaaaaaaa akan lebih amannnnn daripadaaa serangan malwarreeeeeee! Ingattttt jugaaaaaa untuuuukkkk selalu menjagaaa dataaaaaaaaaaaaaaa Andaaaaaaaaa denganhhhhhh baikkkkkk! Sampai jumpaaaaaaaaaaa padddaaaa postingankuuu berikutnyaaaaaaaaaa!