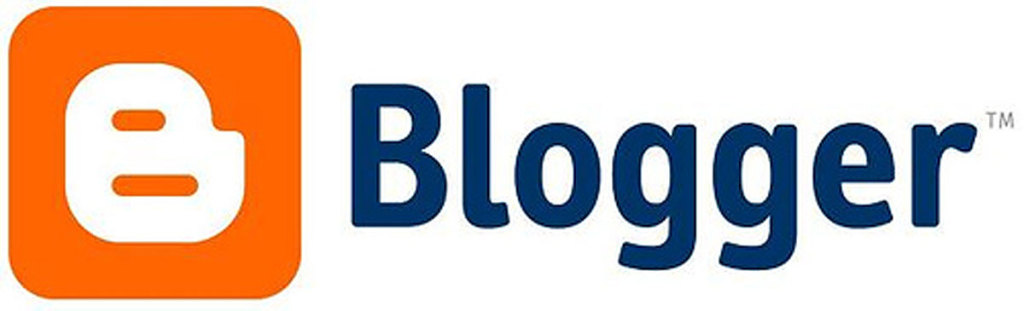Applikasi convert pdf
Halo! Selamat datang di blog saya, di mana kita akan membahas tentang aplikasi convert PDF. Anda mungkin sudah tahu bahwa PDF adalah format file yang populer untuk menyimpan dan berbagi dokumen. Namun, terkadang Anda mungkin perlu mengubah file PDF menjadi format lain seperti Word, Excel, atau gambar. Nah, itulah mengapa aplikasi convert PDF sangat berguna!
1. Pilih aplikasi convert PDF yang sesuai dengan kebutuhan Anda
Pertama-tama, langkah pertama dalam menggunakan aplikasi convert PDF adalah memilih yang sesuai dengan kebutuhan Anda. Ada banyak pilihan di luar sana, jadi pastikan Anda memilih yang tepat.
Bagi mereka yang hanya perlu melakukan konversi dasar dari file lain ke format PDF atau sebaliknya, ada beberapa opsi gratis yang dapat digunakan secara online. Beberapa contoh termasuk SmallPDF dan ilovepdf.
Namun jika Anda memerlukan fitur-fitur tambahan seperti penyuntingan dokumen atau kompresi ukuran file, maka mungkin lebih baik untuk menggunakan aplikasi berbayar seperti Adobe Acrobat Pro atau Nitro Pro.
Jadi ingatlah untuk menyesuaikan pilihan Anda dengan apa yang ingin Anda capai melalui konversi file ini!
Nah itu dia langkah pertama dalam menggunakan aplikasi convert PDF – memilih satu yang sesuai dengan kebutuhan spesifik Anda. Jangan khawatir jika masih bingung karena kami akan melanjutkan dengan langkah-langkah selanjutnya dalam postingan blog ini.
2. Cara mengunduh dan menginstal aplikasi convert PDF
Sekarang setelah Anda memilih aplikasi convert PDF yang sesuai dengan kebutuhan Anda, langkah selanjutnya adalah mengunduh dan menginstalnya. Berikut adalah beberapa langkah sederhana yang dapat Anda ikuti:
- Kunjungi situs web resmi penyedia aplikasi convert PDF pilihan Anda.
- Cari tombol “Unduh” atau “Download” di halaman utama situs web tersebut.
- Klik tombol tersebut untuk memulai proses pengunduhan.
- Tunggu hingga file instalasi selesai diunduh ke komputer atau perangkat Anda.
Setelah proses pengunduhan selesai, saatnya untuk menginstal aplikasinya:
- Buka file instalasi yang baru saja diunduh.
- Ikuti petunjuk instalasi yang muncul di layar. Biasanya ini melibatkan menyetujui persyaratan penggunaan dan memilih folder tujuan untuk menginstal aplikasinya.
- Tunggu hingga proses instalasi selesai. Ini mungkin memerlukan beberapa menit tergantung pada kecepatan komputer atau perangkat Anda.
Dan voila! Sekarang Anda memiliki aplikasi convert PDF yang siap digunakan di komputer atau perangkat Anda.
Pastikan untuk menjaga file instalasi ini dengan baik, karena mungkin diperlukan jika ingin melakukan reinstal atau pembaruan nanti.
Jadi itulah cara sederhana untuk mendapatkan dan menginstal aplikasi convert PDF. Sekarang kita sudah siap melanjutkan ke langkah-langkah berikutnya dalam menggunakan aplikasinya!
3. Menggunakan aplikasi convert PDF untuk mengubah file menjadi format PDF
Setelah Anda berhasil mengunduh dan menginstal aplikasi convert PDF, sekarang saatnya untuk memanfaatkannya dan mengubah file menjadi format PDF. Berikut adalah langkah-langkahnya:
- Buka aplikasi convert PDF yang telah Anda instal di komputer atau perangkat Anda.
- Pilih opsi “Convert to PDF” atau “Ubah ke PDF” yang tersedia di antarmuka aplikasi.
- Cari dan pilih file yang ingin Anda ubah menjadi format PDF dari direktori atau folder penyimpanan komputer atau perangkat Anda.
- Atur preferensi konversi, seperti pengaturan ukuran halaman, orientasi, kualitas gambar, dan lain-lain (jika diperlukan). Beberapa aplikasi juga menawarkan fitur tambahan seperti enkripsi dokumen untuk meningkatkan keamanannya.
- Setelah semua pengaturan selesai dilakukan, klik tombol “Convert” atau “Ubah” untuk memulai proses konversi.
Tunggu beberapa saat hingga proses konversi selesai. Waktu yang dibutuhkan tergantung pada ukuran file asli serta spesifikasi komputer atau perangkat yang digunakan.
Setelah konversi selesai, hasilnya akan tersedia dalam format PDF di lokasi penyimpanan yang telah ditentukan sebelumnya.
Dengan menggunakan aplikasi convert PDF ini, Anda dapat dengan mudah mengubah berbagai jenis file seperti dokumen teks, presentasi slide, lembar kerja spreadsheet, gambar grafis, dan banyak lagi menjadi format standar universal yaitu format Portable Document Format (PDF).
Sekarang setelah Anda berhasil mengonversi file ke dalam bentuk PDF menggunakan aplikasi ini secara cepat dan mudah! Selanjutnya kita akan membahas cara menggunakan aplikasi ini untuk melakukan konversi dari format lain ke dalam bentuk dokumen non-PDF lainnya seperti Word, Excel atau gambar.
Mari lanjutkan!
4. Menggunakan aplikasi convert PDF untuk mengubah file PDF menjadi format lain (misalnya Word, Excel, atau gambar)
Tidak hanya dapat mengubah file menjadi format PDF, aplikasi convert PDF juga dapat membantu Anda mengonversi file PDF kembali ke format lain yang mungkin lebih sesuai dengan kebutuhan Anda. Misalnya, jika Anda perlu menyunting isi dokumen dalam format Word atau melakukan analisis data dalam bentuk Excel. Berikut adalah langkah-langkahnya:
- Buka aplikasi convert PDF yang telah terinstal di perangkat komputer Anda.
- Pilih opsi “Convert from PDF” atau “Ubah dari PDF” pada antarmuka aplikasi.
- Cari dan pilih file PDF yang ingin Anda ubah ke dalam format lain dari direktori penyimpanan komputer atau perangkat Anda.
- Tentukan jenis konversi yang diinginkan seperti konversi ke Word, Excel, PowerPoint, JPG (gambar), atau format lainnya.
- Sesuaikan pengaturan konversi jika diperlukan seperti layout halaman, font teks, resolusi gambar dan sebagainya.
- Setelah semua pengaturan selesai dilakukan sesuai preferensi Anda, klik tombol “Convert” atau “Ubah” untuk memulai proses konversi.
Tunggu beberapa saat hingga proses konversi selesai tergantung pada ukuran dan kompleksitas file asli serta spesifikasi perangkat yang digunakan.
Setelah proses konversi selesai, hasilnya akan tersedia dalam bentuk dokumen non-PDF sesuai dengan jenis konversinya di lokasi penyimpanan yang telah ditentukan sebelumnya.
Dengan menggunakan aplikasi convert PDF ini secara praktis dan mudah melalui beberapa langkah sederhana di atas! Sekarang kamu bisa menyunting konten dokumen dalam Microsoft Word untuk memperbaiki tata letak atau melakukan analisis data menggunakan Microsoft Excel.
Selanjutnya kita akan membahas bagaimana menggunakan fitur-fitur tambahan dari aplikasi ini untuk menyunting dan memodifikasi hasil konversi serta melakukan operasi-operasi lanjutan seperti kompresi ukuran file dan pembagian/gabungan halaman dalam dokumen PDF.
Ayo kita teruskan!
5. Menyunting dan memodifikasi file hasil konversi menggunakan aplikasi convert PDF
Setelah mengonversi file PDF menjadi format lain, seperti Word atau Excel, Anda mungkin perlu melakukan penyuntingan dan modifikasi lebih lanjut untuk memastikan dokumen tersebut sesuai dengan kebutuhan Anda. Aplikasi convert PDF menyediakan berbagai fitur yang memudahkan proses ini. Berikut adalah beberapa langkah yang bisa Anda ikuti:
- Buka aplikasi convert PDF dan pilih file hasil konversi yang ingin Anda edit.
- Telusuri menu atau toolbar aplikasi untuk menemukan opsi pengeditan atau penyuntingan dokumen.
- Jika Anda ingin mengubah teks dalam dokumen, gunakan alat pena atau cursor untuk mengklik pada teks yang ingin diubah, lalu ketikkan teks baru sesuai keinginan.
- Jika ada gambar dalam dokumen yang perlu disesuaikan, pilih alat seleksi gambar dan geser atau ubah ukuran gambar tersebut.
- Untuk menambahkan elemen baru seperti kotak teks, garis, atau bentuk lainnya, carilah ikon “Tambah elemen” atau fitur serupa pada antarmuka aplikasi.
- Jangan lupa untuk menyimpan perubahan saat Anda selesai melakukan penyuntingan agar tidak kehilangan pekerjaan yang telah dilakukan.
Dengan adanya fitur-fitur ini dalam aplikasi convert PDF, Anda dapat dengan mudah menyunting dan memodifikasi file hasil konversi sehingga mendapatkan tampilan akhir yang sesuai dengan preferensi dan kebutuhan khusus Anda.
Selanjutnya kita akan membahas bagaimana menggunakan fitur kompresi ukuran file untuk mengoptimalkan ukuran dokumen serta cara melakukan pembagian dan penggabungan halaman dalam sebuah file PDF menggunakan aplikasi convert PDF.
Mari kita teruskan!
6. Melakukan kompresi ukuran file menggunakan aplikasi convert PDF
Setelah Anda selesai mengedit dan memodifikasi file hasil konversi, langkah selanjutnya adalah melakukan kompresi ukuran file. Kompresi file PDF sangat penting, terutama jika Anda ingin mengirim dokumen melalui email atau mengunggahnya ke platform online.
Aplikasi convert PDF biasanya dilengkapi dengan fitur kompresi yang memungkinkan Anda untuk mengurangi ukuran file tanpa mengorbankan kualitas dokumen. Berikut adalah langkah-langkah yang bisa Anda ikuti:
- Buka aplikasi convert PDF dan pilih file yang ingin Anda kompres.
- Cari opsi “Kompres” atau “Optimalkan” dalam menu atau toolbar aplikasi.
- Pilih tingkat kompresi yang diinginkan, biasanya ada beberapa pilihan seperti “Ringan”, “Sedang”, atau “Tinggi”. Semakin tinggi tingkat kompresi, semakin kecil ukuran filenya.
- Setelah memilih tingkat kompresi, klik tombol “Kompres” atau fitur serupa dalam aplikasi.
- Tunggu beberapa saat hingga proses kompresi selesai.
- Simpan versi terkompres dari dokumen sebagai salinan baru agar tidak kehilangan versi aslinya.
Dengan melakukan proses ini, Anda dapat mengurangi ukuran file PDF sehingga lebih mudah untuk dibagikan melalui email atau diunggah ke platform online dengan cepat.
Selanjutnya kita akan membahas bagaimana menggunakan aplikasi convert PDF untuk melakukan pembagian dan penggabungan halaman dalam sebuah file PDF agar sesuai dengan preferensi dan kebutuhan kita.
Mari kita lanjutkan!
7. Membagi atau menggabungkan halaman dalam file PDF menggunakan aplikasi convert PDF
Apakah Anda pernah memiliki file PDF yang terlalu panjang dan ingin membaginya menjadi beberapa bagian yang lebih kecil? Atau mungkin Anda memiliki beberapa file PDF terpisah yang ingin digabungkan menjadi satu dokumen? Nah, dengan menggunakan aplikasi convert PDF, Anda dapat dengan mudah melakukan kedua tugas tersebut.
Untuk membagi halaman dalam sebuah file PDF, ikuti langkah-langkah berikut:
- Buka aplikasi convert PDF dan pilih file yang ingin Anda bagi.
- Cari opsi “Pemisahan Halaman” atau “Split” di menu atau toolbar aplikasi.
- Tentukan bagaimana Anda ingin memisahkan halaman tersebut, apakah berdasarkan jumlah halaman tertentu, ukuran file hasil pemisahan, atau dengan cara lain sesuai preferensi Anda.
- Setelah mengatur pengaturan pemisahan halaman, klik tombol “Bagi” atau fitur serupa dalam aplikasi.
- Tunggu sejenak hingga proses pemisahan selesai.
- Simpan setiap bagian hasil pemisahan sebagai dokumen terpisah.
Sementara itu, jika Anda ingin menggabungkan beberapa file PDF menjadi satu dokumen utuh, ikuti langkah-langkah ini:
- Buka aplikasi convert PDF dan pilih opsi “Gabungkan” atau “Merge”.
- Pilih semua file PDF yang ingin digabungkan dari komputer atau penyimpanan cloud seperti Google Drive ataupun Dropbox.
- Atur urutan penggabungan sesuai keinginan dengan menyeret-dan-meletakkan nama-nama file pada daftar urutan.
- Pastikan untuk memeriksa pratinjau dari setiap dokumen untuk memastikan urutannya benar.
5 Klik tombol “Gabungkan” atau fitur serupa dalam aplikasi untuk mulai proses penggabungan.
6 Tunggu sampai proses selesai dan simpan dokumen gabungan sebagai salinan baru.
Dengan menggunakan fitur pembagian dan penggabungan ini di aplikasi convert PDf favoritmu, kamu bisa lebih fleksibel dalam mengatur konten pada filenya.
Selanjutnya kita akan membahas tentang cara mengamankan dan melindungi dokumen dengan password menggunakan aplkiasi convert PDf agar privasimu tetap terjaga.
Mari kita lanjut!
8. Mengamankan dan melindungi dokumen dengan password menggunakan aplikasi convert PDF
Ketika Anda memiliki file PDF yang berisi informasi sensitif atau rahasia, sangat penting untuk melindunginya agar hanya dapat diakses oleh orang-orang yang berwenang. Salah satu cara terbaik untuk melakukannya adalah dengan mengamankan dan memberikan kata sandi pada dokumen PDF Anda.
Berikut ini adalah langkah-langkah sederhana dalam mengamankan dan melindungi dokumen dengan password menggunakan aplikasi convert PDF:
- Buka aplikasi convert PDF yang Anda gunakan.
- Pilih file PDF yang ingin Anda amankan.
- Cari opsi “Keamanan” atau “Security” di menu atau toolbar aplikasi.
- Pilih opsi “Tambahkan Password” atau fitur serupa dalam menu keamanan.
- Masukkan kata sandi yang kuat dan mudah diingat, tetapi sulit ditebak oleh orang lain.
- Pastikan untuk memeriksa petunjuk kekuatan kata sandi jika tersedia dalam aplikasi untuk memastikan tingkat keamanannya cukup tinggi.
- Setelah itu, konfirmasikan kata sandi sekali lagi untuk menghindari kesalahan pengetikan.
8.Tentukan juga jenis izin akses pengguna setelah memasukkan kata sandi (misalnya hanya membaca, mencetak, atau menyunting).
9.Simpan perubahan ke file PDF dengan mengeklik tombol “Simpan” atau fitur serupa.
Setelah melakukan langkah-langkah tersebut, file PDF akan terlindungi oleh password yang telah ditentukan dan hanya orang-orang yang memiliki aksesnya dapat membuka dan mengeditnya sesuai izin akses yang telah ditetapkan.
Sekarang Anda bisa lebih tenang karena data sensitif dalam dokumen-dokumen pentingmu terlindungi secara aman dari akses tidak sah!
Selanjutnya kita akan menjelajahi bagaimana kompres ukuran file menggunakan aplikasi convert PDf agar lebih efisien saat berbagi lewat email ataupun penyimpanan cloud.
Mari kita lanjutkan!